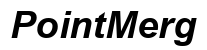Come mantenere chiuso il coperchio del laptop Windows 10 con un secondo monitor
Introduzione
Utilizzare un secondo monitor con il tuo laptop Windows 10 può aumentare significativamente la tua produttività e migliorare il tuo spazio di lavoro. Tuttavia, tenere chiuso il coperchio del laptop mentre si utilizza un monitor esterno è una sfida che molti utenti incontrano. Che tu stia cercando di risparmiare spazio sulla scrivania, di assicurarti che il laptop rimanga fresco, o semplicemente preferisci lavorare con il coperchio chiuso, conoscere le impostazioni giuste da regolare può fare una grande differenza. Questa guida ti guiderà attraverso i passaggi necessari e fornirà suggerimenti per la risoluzione dei problemi per garantire un’esperienza fluida.

Comprendere l’Importanza delle Configurazioni Multi-Monitor
Avere una configurazione multi-monitor può trasformare il tuo flusso di lavoro. Con un secondo monitor, puoi svolgere più attività contemporaneamente in modo più efficace, poiché hai più spazio sullo schermo per gestire più applicazioni e documenti simultaneamente. Questo non solo riduce il disordine sullo schermo principale, ma rende anche i tuoi compiti più gestibili e lineari.
Inoltre, utilizzando un monitor esterno più grande o di qualità superiore, puoi migliorare gli aspetti visivi del tuo lavoro. Che tu stia modificando foto, creando design o redigendo documenti, un secondo monitor può elevare la tua creatività ed efficienza. Inoltre, chiudere il coperchio del laptop previene distrazioni e ti concentra sul display più grande.
Guida Passo-Passo
Passo 1: Connettere il Secondo Monitor
- Assicurati che i cavi siano collegati correttamente: Inizia collegando il secondo monitor al laptop utilizzando il cavo appropriato (HDMI, DisplayPort, VGA, ecc.).
- Accendi il monitor: Assicurati che il secondo monitor sia acceso e impostato sulla corretta sorgente di input.
Passo 2: Regolare le Impostazioni del Display
- Apri le Impostazioni del Display: Fai clic con il tasto destro del mouse sul desktop e seleziona ‘Impostazioni schermo’ dal menu contestuale.
- Seleziona il secondo monitor: Scorri verso il basso e fai clic sul pulsante ‘Identifica’ per selezionare il tuo secondo monitor.
- Configura la modalità di visualizzazione: Scegli ‘Estendi questi schermi’ dal menu a discesa dei display multipli per utilizzare il secondo monitor come estensione del desktop.
Passo 3: Cambiare le Azioni del Pulsante di Accensione
- Apri Opzioni Risparmio Energia: Vai al Pannello di controllo, cerca ‘Opzioni risparmio energia’ e fai clic su di esso.
- Modifica cosa fa la chiusura del coperchio: Nella barra laterale sinistra, fai clic su ‘Scegli cosa fare quando si chiude il coperchio’.
- Regola le impostazioni: Nei menu a discesa sotto ‘Quando chiudo il coperchio,’ seleziona ‘Non fare nulla’ sia per ‘A batteria’ che per ‘Alimentato’.
- Salva le modifiche: Fai clic su ‘Salva cambiamenti’ per applicare le nuove impostazioni.
Passo 4: Applicare e Verificare le Impostazioni
- Chiudi il coperchio: Dopo aver configurato le opzioni, chiudi il coperchio del laptop.
- Verifica la funzionalità: Assicurati che il secondo monitor rimanga attivo e che il laptop non vada in modalità sospensione o si spenga.
- Verifica le impostazioni del display: Utilizza le tue applicazioni e svolgi più attività per confermare che tutto funzioni senza problemi.

Risoluzione dei Problemi Comuni
Sebbene la maggior parte degli utenti possa configurare un secondo monitor seguendo i passaggi sopra, alcuni potrebbero incontrare problemi. Di seguito sono riportati i problemi comuni e come risolverli.
Monitor Non Rilevato
- Controlla i cavi: Assicurati che tutti i cavi siano collegati saldamente.
- Riavvia i dispositivi: Riavvia sia il laptop che il monitor.
- Aggiorna i driver: Vai a Gestione dispositivi e aggiorna i driver del display.
Le Impostazioni del Display Non Si Salvano
- Esegui il risolutore di problemi: Utilizza il Risolutore di problemi di Windows per identificare e risolvere eventuali problemi.
- Verifica la disponibilità di aggiornamenti: Assicurati che Windows 10 sia aggiornato verificando la disponibilità di aggiornamenti nel menu Impostazioni.
- Ripristina le impostazioni: A volte ripristinare le impostazioni predefinite e riconfigurarle può risolvere il problema.
Le Impostazioni di Alimentazione Si Reimpostano
- Verifica i permessi utente: Assicurati di avere i diritti amministrativi per modificare le impostazioni di alimentazione.
- Controlla per software in conflitto: Programmi come gli strumenti di gestione dell’energia specifici del venditore potrebbero sovrascrivere le impostazioni di Windows.
- Cerca malware: Scansiona il laptop per rilevare eventuali malware che potrebbero influire sulle impostazioni.
Vantaggi dell’Uso di un Secondo Monitor
Passare a una configurazione multi-monitor offre diversi vantaggi, ciascuno dei quali contribuisce a un ambiente di lavoro più produttivo e confortevole.
Produttività Migliorata
Utilizzare un secondo monitor ti aiuta a tenere aperte più applicazioni, facilitando il riferimento alle informazioni e l’esecuzione di più attività in modo efficiente. Gli studi hanno dimostrato che le configurazioni multi-monitor possono migliorare la produttività fino al 30%.
Ergonomia Migliorata
Posizionare un monitor più grande a livello degli occhi può aiutare a ridurre lo sforzo sul collo e sugli occhi. Questa configurazione è utile, soprattutto per l’uso prolungato del computer, promuovendo una postura migliore e meno disagio fisico.
Migliore Visualizzazione
Un secondo monitor offre spazio sullo schermo migliore, particolarmente utile per compiti che richiedono visualizzazioni dettagliate, come il design grafico, l’editing video o l’analisi complessa dei dati.

Suggerimenti e Trucchi Aggiuntivi
Per sfruttare appieno il tuo secondo monitor, considera di implementare alcuni di questi suggerimenti e trucchi aggiuntivi.
Tasti di Scelta Rapida per Cambio Rapido
Le scorciatoie come il tasto Windows + P ti permettono di cambiare rapidamente tra le diverse modalità di visualizzazione (solo schermo PC, Duplica, Estendi, Solo secondo schermo).
Utilizzare Strumenti Software
Strumenti come DisplayFusion o UltraMon possono gestire in modo efficiente la tua configurazione multi-monitor, offrendo funzionalità aggiuntive come hotkey personalizzabili e profili.
Impostazioni di Alimentazione Avanzate
Per utenti esperti, modificare le impostazioni avanzate di alimentazione può ulteriormente migliorare le prestazioni e l’efficienza del sistema. Naviga nelle impostazioni di ‘Alimentazione e sospensione’ per ulteriori opzioni.
Conclusione
Configurare il tuo laptop Windows 10 per funzionare con un secondo monitor mantenendo il coperchio chiuso è semplice una volta conosciuti i passaggi. Dall’aumento della produttività al miglioramento dell’ergonomia, i benefici sono chiari. Segui i passaggi descritti e presto avrai un’esperienza multi-monitor senza problemi.
Domande Frequenti
Come faccio a evitare che il mio laptop Windows 10 vada in sospensione quando chiudo il coperchio?
Vai su Pannello di Controllo > Opzioni Risparmio Energia > Scegli cosa fare alla chiusura del coperchio e seleziona ‘Non fare nulla’ sia per la modalità batteria che per quella connessa alla corrente.
Posso usare più monitor esterni con il mio laptop Windows 10?
Sì, la maggior parte dei laptop Windows 10 moderni supporta più monitor esterni, ma dipende dall’hardware del tuo laptop. Controlla le specifiche del tuo laptop e le porte disponibili.
Cosa devo fare se il mio secondo monitor non viene rilevato?
Assicurati che tutte le connessioni siano sicure, che il monitor sia acceso e che i driver siano aggiornati. Se i problemi persistono, riavvia entrambi i dispositivi e riprova.