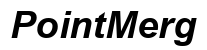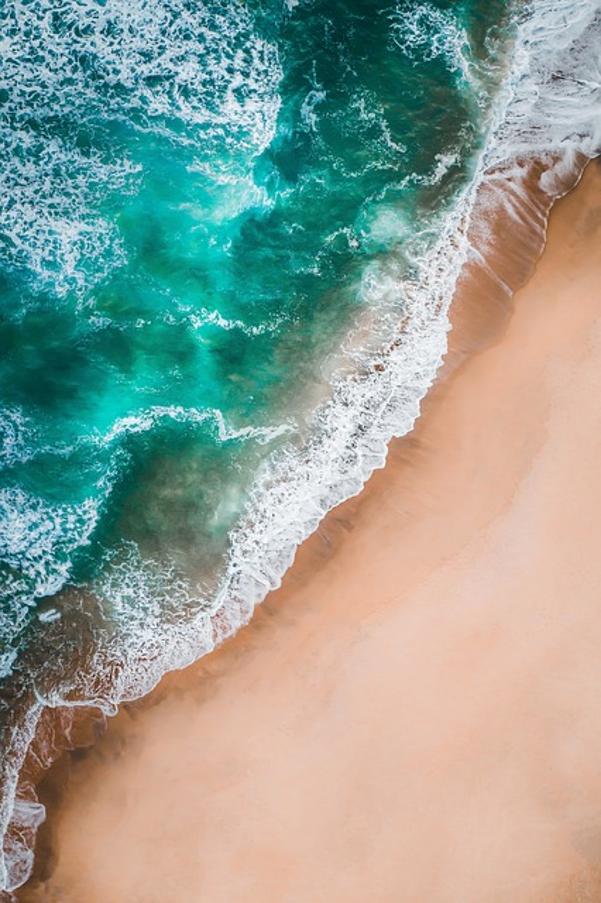Posso usare un adattatore router ASUS USB 3.0?
Introduzione
Affronti la sfida di velocità internet lente o copertura limitata quando usi il tuo hotspot mobile? Utilizzare un adattatore router USB ASUS 3.0 potrebbe essere la soluzione di cui hai bisogno. Questa guida completa esplorerà la praticità, i vantaggi e la configurazione dell’uso di un adattatore USB 3.0 con router ASUS, assicurandoti di ottenere il massimo dalla tua connessione di rete. Che tu sia un appassionato di tecnologia o un utente occasionale, questo articolo fornirà i consigli e le istruzioni necessarie per un’esperienza senza interruzioni.

Comprendere USB 3.0 e i Router ASUS
La tecnologia USB 3.0 offre velocità di trasferimento dati più rapide rispetto ai suoi predecessori, migliorando notevolmente l’efficienza e la velocità dei dispositivi collegati. Quando abbinata a un router ASUS, si trasforma in uno strumento versatile capace di migliorare le prestazioni della rete. I router ASUS sono noti per le loro caratteristiche robuste, tra cui la capacità di supportare numerosi dispositivi, offrire internet ad alta velocità e fornire una connessione stabile.
L’abbinamento di un USB 3.0 con un router ASUS può estenderne ulteriormente le capacità, rendendo la rete domestica più adattabile e potente. La combinazione consente una condivisione dati più rapida tra i dispositivi, esperienze di streaming migliorate e una connessione più affidabile complessivamente. Comprendere queste tecnologie è il primo passo per sfruttare il loro potenziale combinato per un’esperienza internet ottimizzata.

Vantaggi dell’Utilizzo di un USB 3.0 con i Router ASUS
I vantaggi di utilizzare un USB 3.0 con il tuo router ASUS sono molteplici:
- Velocità e Prestazioni Migliorate: USB 3.0 offre velocità di trasferimento dati significativamente più rapide, garantendo che i tuoi dispositivi comunichino in modo più efficiente.
- Copertura di Rete Migliorata: Un adattatore USB 3.0 può aiutare ad estendere la portata della tua rete, fornendo una copertura migliore e riducendo le zone morte.
- Connessione Stabile: Goditi sessioni di streaming, download e giochi senza interruzioni con una connessione stabile facilitata dalla tecnologia avanzata di USB 3.0 e dei router ASUS.
- Versatilità: La configurazione è versatile, supportando una varietà di applicazioni inclusa la condivisione di file, gli hotspot mobili e persino lo storage collegato alla rete (NAS).
Questi vantaggi rendono la combinazione di un USB 3.0 e un router ASUS un aggiornamento interessante per chiunque desideri massimizzare le prestazioni della propria internet.

Istruzioni Dettagliate di Configurazione
Per aiutarti a iniziare, ecco i passaggi necessari per configurare un USB 3.0 con il tuo router ASUS:
Requisiti Preliminari
Prima di iniziare la configurazione, assicurati di avere i seguenti elementi:
- Un router ASUS con una porta USB
- Un’unità USB 3.0
- Un computer o dispositivo per accedere alle impostazioni del router
- Una connessione internet attiva per la configurazione iniziale
Collegare il USB 3.0 al Router ASUS
- Inserisci l’Unità USB: Collega l’unità USB 3.0 alla porta USB del tuo router ASUS.
- Accedi alle Impostazioni del Router: Apri un browser web sul tuo computer ed entra l’indirizzo IP del router (di solito 192.168.1.1).
- Accedi: Inserisci il tuo nome utente e password per accedere all’interfaccia web del router.
- Vai alla Sezione Applicazione USB: Vai alla sezione ‘Applicazione USB’ nelle impostazioni del router.
Configurazione delle Impostazioni dell’Hotspot Mobile
- Abilita l’Hotspot: Nel menu Applicazione USB, trova e abilita la funzione di hotspot mobile.
- Imposta Nome e Password della Rete: Configura l’SSID del tuo hotspot (nome della rete) e imposta una password sicura.
- Salva e Applica le Impostazioni: Clicca su salva per applicare queste impostazioni.
Ora hai un hotspot mobile funzionale tramite il tuo router ASUS e adattatore USB 3.0!
Ottimizzare le Prestazioni dell’Hotspot Mobile
Ottenere prestazioni ottimali richiede alcune regolazioni. Ecco alcuni suggerimenti essenziali per assicurarti che la tua connessione rimanga al top:
Migliorare la Velocità e la Copertura
- Posizionamento Strategico: Posiziona il tuo router ASUS centralmente all’interno della tua casa o luogo di lavoro per garantire una copertura uniforme.
- Interferenze Minime: Tieni il router lontano da altri dispositivi elettronici che potrebbero causare interferenze al segnale.
- Firmware Aggiornato: Mantieni sempre aggiornato il firmware del router per beneficiare degli ultimi miglioramenti e patch di sicurezza.
Regolare le Impostazioni di Alimentazione
- Modalità Eco: Alcuni router ASUS offrono una modalità Eco che limita la potenza utilizzata dal router, estendendo l’uso sui dispositivi alimentati a batteria.
- Controllo della Potenza di Trasmissione: Regolare le impostazioni di potenza di trasmissione può aiutare a bilanciare copertura e consumo energetico. Alta potenza aumenta la portata ma usa più energia, mentre bassa potenza conserva energia a copertura ridotta.
Massimizzare la Durata della Batteria
- Disabilita Funzioni non Utilizzate: Spegni eventuali funzioni o connessioni che non stai utilizzando per risparmiare energia.
- Impostazioni di Prestazione Ottimali: Regola le impostazioni di prestazione del router per bilanciare efficacemente velocità e potenza, assicurandoti di non drenare inutilmente la batteria del dispositivo.
Risoluzione dei Problemi Comuni con l’Adattatore Router USB 3.0 ASUS
Nonostante i numerosi vantaggi, potrebbero sorgere alcuni problemi comuni. Ecco come affrontarli:
Identificare i Problemi di Connettività
- Controlla i Cavi e le Connessioni: Assicurati che tutti i cavi siano correttamente collegati e che l’unità USB sia saldamente in posizione.
- Impostazioni Corrette: Ricontrolla le impostazioni del router, assicurandoti che l’applicazione USB e le funzionalità hotspot siano abilitate.
Soluzioni e Correzioni
- Riavvia i Dispositivi: A volte un semplice riavvio del router e dei dispositivi connessi può risolvere molti problemi.
- Aggiorna i Driver: Assicurati che tutti i driver dei dispositivi e il firmware del router siano aggiornati.
- Reset del Router: Se tutto il resto fallisce, resettare il router alle impostazioni di fabbrica potrebbe risolvere problemi persistenti.
Applicazioni nel Mondo Reale e Scenari Utente
Utilizzare un adattatore router USB 3.0 ASUS può migliorare notevolmente le tue attività digitali quotidiane. I lavoratori remoti, ad esempio, troveranno la velocità e l’affidabilità migliorate perfette per videoconferenze e trasferimenti di dati. Le famiglie possono godere di streaming senza buffer e gaming online, mentre i viaggiatori possono utilizzare la configurazione per creare un hotspot affidabile in luoghi remoti. La versatilità e i miglioramenti delle prestazioni lo rendono un investimento valido per vari scenari.
Conclusione
Incorporare un adattatore USB 3.0 nella configurazione del tuo router ASUS può migliorare notevolmente la tua esperienza internet. Da velocità più rapide e copertura migliore a connessioni stabili e applicazioni versatili, questa combinazione è un cambiamento radicale sia per l’uso personale che professionale.
Domande Frequenti
Posso usare qualsiasi chiavetta USB 3.0 con il mio router ASUS per un hotspot mobile?
Sì, la maggior parte delle chiavette USB 3.0 sono compatibili con i router ASUS per configurare un hotspot mobile, ma è sempre meglio controllare la lista di compatibilità del router per ottenere le migliori prestazioni.
Come posso proteggere la connessione del mio hotspot mobile quando utilizzo un adattatore USB 3.0 per router ASUS?
Imposta una password forte per il tuo hotspot e utilizza le impostazioni di sicurezza WPA2 nella configurazione del router per garantire che la tua connessione sia sicura.
Cosa dovrei fare se il mio adattatore USB 3.0 non viene riconosciuto dal mio router ASUS?
Prima di tutto, assicurati che la chiavetta USB sia collegata correttamente. Poi, prova a riavviare il router e aggiornare il firmware del router. Se il problema persiste, prova a utilizzare una chiavetta USB diversa per identificare se il problema è legato alla chiavetta originale.