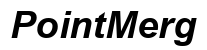La guida definitiva alla creazione di una configurazione a 4 monitor
Introduzione
Immagina l’aumento di produttività ed efficienza che puoi ottenere con una configurazione a 4 monitor. Che tu sia un professionista, un giocatore o un appassionato di multitasking, avere più schermi a tua disposizione può migliorare significativamente il tuo flusso di lavoro, rendendo la gestione dei compiti più efficace. Questa guida completa ti accompagnerà attraverso tutto quello che devi sapere per configurare il tuo setup a 4 monitor, dalla pianificazione e hardware essenziale all’installazione e ottimizzazione.
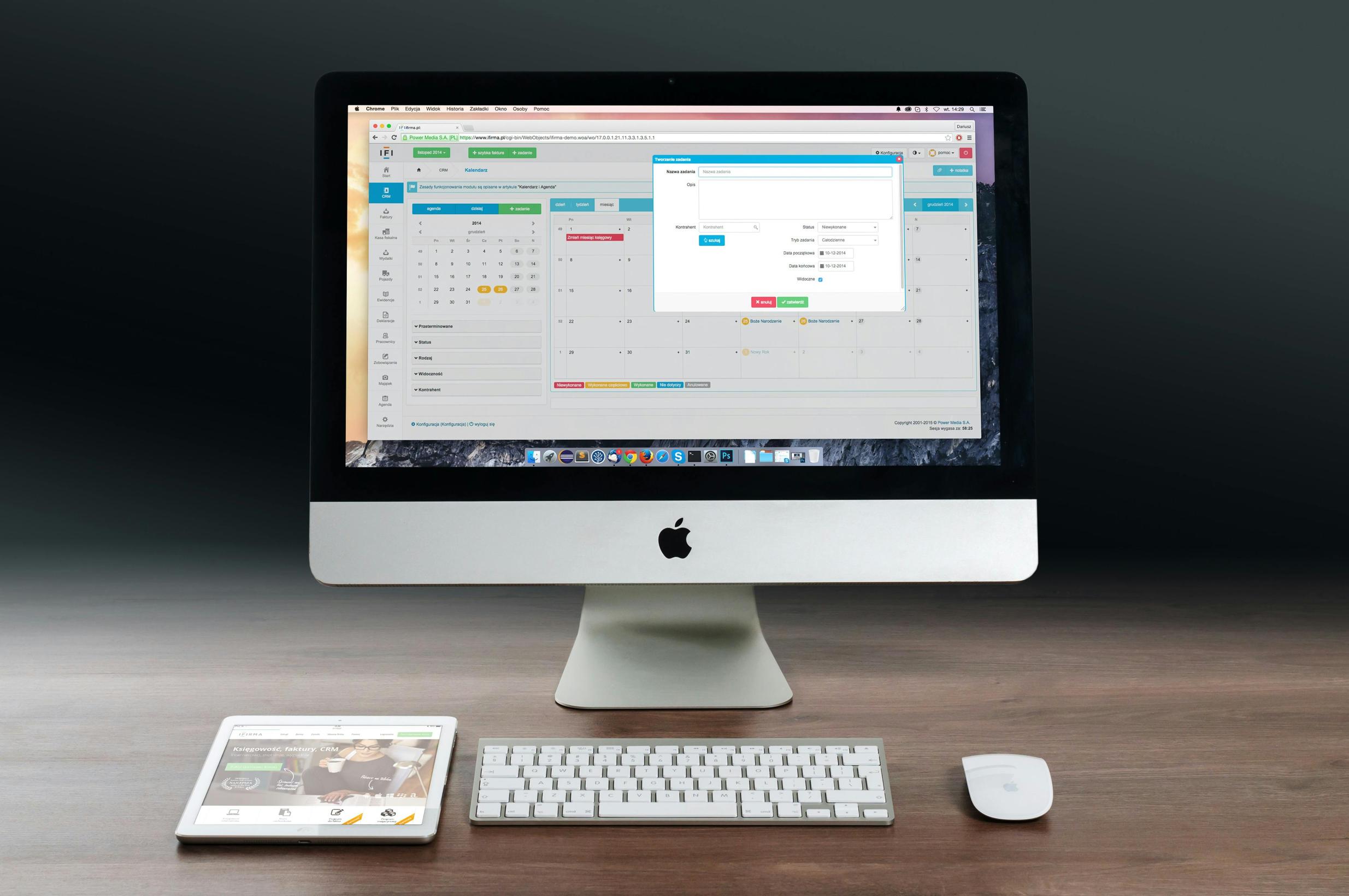
Perché Considerare una Configurazione a 4 Monitor?
Una configurazione a 4 monitor non è solo per spettacolo; offre benefici reali e tangibili che possono trasformare il modo in cui lavori o giochi. Con quattro monitor, puoi:
– Aumentare la produttività avendo più applicazioni aperte contemporaneamente senza dover continuamente cambiare finestra.
– Migliorare le capacità di multitasking, cruciali per professioni come il trading di azioni, la programmazione, il design grafico e il montaggio video.
– Migliorare la tua esperienza di gioco con un campo visivo esteso, rendendo i giochi più coinvolgenti.
– Creare uno spazio di lavoro più organizzato ed efficiente, riducendo il disordine delle finestre sovrapposte.
Investire in una configurazione a 4 monitor può rendere i tuoi compiti informatici più gestibili e piacevoli, portando a una maggiore efficienza e soddisfazione. Ma prima di tuffarti, è fondamentale pianificare adeguatamente per assicurarti di ottenere il massimo dalla tua esperienza multi-monitor.
Pianificare la tua Configurazione a 4 Monitor
Valutare le Necessità e lo Spazio
Prima di acquistare monitor aggiuntivi, valuta il tuo spazio di lavoro e le tue esigenze specifiche. Misura lo spazio disponibile per assicurarti di avere abbastanza spazio per quattro monitor e determina lo scopo principale della tua configurazione—che sia per lavoro, gioco o altre attività—per adattare la selezione dei monitor di conseguenza.
Compatibilità con il Tuo Hardware Attuale
Controlla se il tuo hardware attuale, soprattutto la tua scheda grafica e le porte, può supportare una configurazione a 4 monitor. La maggior parte delle schede grafiche moderne supporta più schermi, ma devi assicurarti di avere abbastanza porte di uscita (HDMI, DisplayPort, ecc.) per collegare tutti e quattro i monitor senza richiedere adattatori aggiuntivi.
Scelta dei Monitor Giusti
Selezionare i monitor giusti implica considerare dimensioni, risoluzione e frequenze di aggiornamento che soddisfano le tue esigenze specifiche. Per prestazioni e estetica coerenti, opta per monitor dello stesso marchio e modello. Assicurati che abbiano la compatibilità VESA per il montaggio e offrano la risoluzione e la precisione dei colori richieste per i tuoi compiti.
Hardware e Software Essenziali
Schede Grafiche e Porte di Visualizzazione
Un componente essenziale di qualsiasi configurazione a 4 monitor è una scheda grafica potente. Assicurati che la tua scheda grafica abbia almeno quattro porte di uscita, come HDMI, DisplayPort, o una combinazione di queste. Se la tua scheda attuale non supporta questo, considera l’aggiornamento a un modello di fascia alta progettato per configurazioni multi-monitor.
Supporti e Montaggi per Monitor
Soluzioni di montaggio adeguate sono cruciali per una configurazione stabile ed ergonomica. I supporti per monitor e i montaggi VESA offrono flessibilità nel posizionamento e possono aiutare a risparmiare spazio sulla scrivania. Scegli montaggi regolabili che ti permettano di inclinare, ruotare e allineare i monitor perfettamente al tuo campo visivo.
Software per la Gestione Multi-Monitor
Gestire quattro monitor può essere opprimente senza il software giusto. Strumenti come DisplayFusion, Ultramon, o anche le funzionalità integrate del sistema operativo possono aiutarti a gestire efficacemente la tua configurazione multi-monitor. Questi programmi ti permettono di personalizzare le impostazioni del display, creare profili di monitor e abilitare una gestione efficiente dei compiti su diversi schermi.
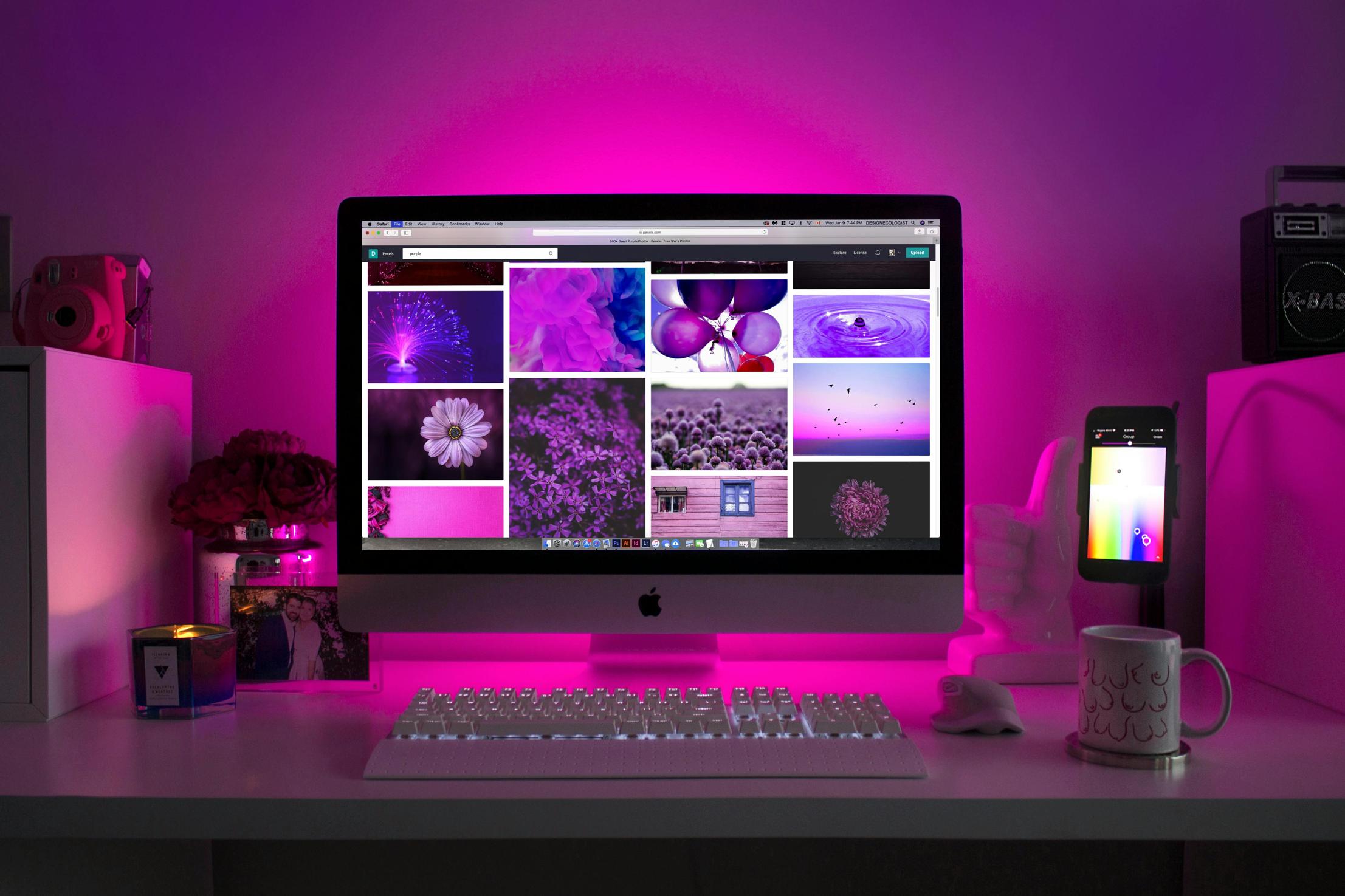
Installazione e Configurazione
Guida Passo-Passo alla Configurazione
- Posiziona i Tuoi Monitor: Inizia disponendo i monitor nella configurazione desiderata. Utilizza supporti per monitor o montaggi VESA per fissarli.
- Collega i Monitor: Collega ciascun monitor alla porta corrispondente sulla tua scheda grafica utilizzando HDMI, DisplayPort, o gli adattatori necessari.
- Accendi e Avvia: Accendi il computer e i monitor, quindi avvia il sistema.
Regolazione della Risoluzione e delle Impostazioni del Display
Una volta collegati i monitor, vai alle impostazioni del display del tuo sistema operativo per configurare la risoluzione di ciascun monitor. Disporre i monitor nell’ordine e orientamento corretti per garantire un’esperienza visiva senza interruzioni. Regola le opzioni di scaling se necessario per garantire coerenza nelle dimensioni di testo e immagini su tutti gli schermi.
Risoluzione dei Problemi Comuni
Se incontri problemi come monitor non riconosciuti o impostazioni del display errate:
– Controlla tutte le connessioni dei cavi per assicurarti che siano sicure.
– Aggiorna i driver della tua scheda grafica.
– Usa le impostazioni del display per risolvere e identificare eventuali problemi di configurazione.

Ottimizzazione del Tuo Flusso di Lavoro
Migliori Pratiche per la Gestione dei Compiti
Con più monitor, organizzare e gestire i compiti diventa fondamentale. Assegna compiti o applicazioni specifiche a ciascun monitor; ad esempio, tieni le app di comunicazione come email e messaggistica su uno schermo, mentre dedichi altri monitor ad applicazioni specifiche per il lavoro o la ricerca.
Utilizzo Efficace dello Spazio dello Schermo
Massimizza la tua efficienza utilizzando tutto lo spazio dello schermo disponibile. Evita il disordine mantenendo aperte solo le finestre necessarie. Utilizza Snap Assist o software griglia per organizzare sistematicamente le finestre, rendendo più facile passare da un compito all’altro senza perdere la concentrazione.
Consigli per Ridurre l’Affaticamento degli Occhi
L’uso prolungato di più monitor può affaticare gli occhi. Posiziona i monitor a una distanza di visione e altezza confortevoli per ridurre l’affaticamento del collo e degli occhi. Regola la luminosità per adattarla all’illuminazione della tua stanza e utilizza filtri per la luce blu o occhiali per minimizzare l’affaticamento degli occhi.
Conclusione
Una configurazione a 4 monitor può rivoluzionare il tuo modo di lavorare e giocare migliorando la produttività, le capacità di multitasking e il piacere complessivo. Pianificando attentamente e scegliendo l’hardware e il software giusti, così come ottimizzando il tuo flusso di lavoro, puoi creare un ambiente multi-monitor senza interruzioni ed efficiente. Un’installazione corretta e regolazioni regolari garantiranno una configurazione confortevole e produttiva che soddisfi le tue esigenze.
Domande Frequenti
Quali sono i migliori monitor per un setup a 4 monitor?
I migliori monitor per un setup a 4 monitor dipendono dalle tue esigenze. Cerca monitor con alta risoluzione, accuratezza del colore costante e compatibilità VESA. Scelte popolari includono modelli di Dell, LG e ASUS.
Il mio computer può gestire 4 monitor?
La maggior parte delle schede grafiche moderne può gestire 4 monitor, ma è essenziale controllare il numero di porte di uscita e le risoluzioni supportate. Se necessario, potrebbe essere necessario aggiornare la scheda grafica o utilizzare una combinazione di porte e adattatori.
Come posso gestire i cavi in un setup a 4 monitor?
I cavi possono diventare disordinati in un setup multi-monitor. Usa soluzioni di gestione dei cavi come fascette, manicotti o vassoi sotto la scrivania per mantenere i cavi organizzati e fuori dalla vista. Questo aiuta a mantenere uno spazio di lavoro pulito e privo di ingombri.