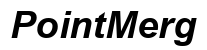Come impedire al monitor di andare in standby su Windows
Introduzione
Il tuo monitor va costantemente in modalità sospensione, interrompendo il tuo lavoro o intrattenimento? Questo è un problema comune che può essere frustrante e richiede tempo per essere risolto. Ci sono diversi modi per impedire al tuo monitor di sospendersi, e questa guida ti guiderà attraverso passaggi pratici per personalizzare le impostazioni di Windows in modo che il monitor rimanga attivo quando ne hai bisogno.
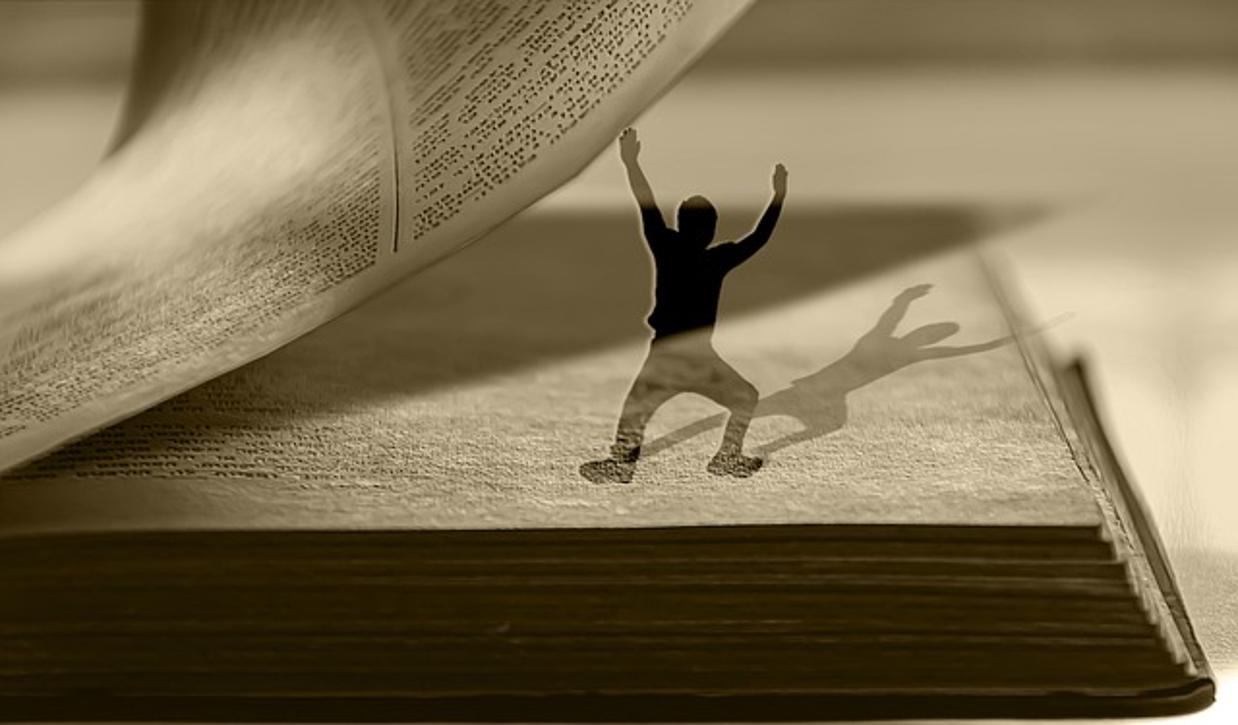
Comprendere la Modalità Sospensione del Monitor
La modalità sospensione del monitor è una funzione di risparmio energetico progettata per ridurre il consumo di energia quando il computer rileva che il sistema è rimasto inattivo per un certo periodo. Sebbene questa funzione sia utile per risparmiare energia, può essere scomoda, soprattutto quando guardi video, renderizzi grafica o durante gli aggiornamenti software.
Quando il computer entra in modalità sospensione, sostanzialmente mette in pausa tutte le operazioni e spegne il display, risparmiando energia. Tuttavia, attività come il download di file di grandi dimensioni, presentazioni non sorvegliate o la visione di video lunghi senza input manuale possono attivare la modalità sospensione. Comprendere questo comportamento ti aiuterà a effettuare regolazioni informate alle tue impostazioni.
Cambiare le Impostazioni di Alimentazione e Sospensione in Windows
Per personalizzare le tue impostazioni di alimentazione e impedire al monitor di andare in sospensione, puoi seguire questi semplici passaggi:
- Accesso alle Impostazioni di Alimentazione:
- Apri il menu Start e fai clic su ‘Impostazioni.’
-
Vai su ‘Sistema’ e seleziona ‘Alimentazione e sospensione.’
-
Regolare il Tempo di Sospensione dello Schermo:
- Nel menu ‘Alimentazione e sospensione,’ vedrai opzioni per cambiare le impostazioni dello schermo e della sospensione.
- Sotto ‘Schermo,’ seleziona l’intervallo di tempo per ‘Quando in carica, disattiva dopo’ e impostalo su ‘Mai.’
-
Ripeti lo stesso per ‘Quando a batteria, disattiva dopo’ se usi un laptop.
-
Modificare le Impostazioni di Sospensione:
- Più in basso, sotto ‘Sospensione,’ puoi regolare ‘Quando in carica, il PC va in sospensione dopo’ e impostarlo su ‘Mai.’
- Fai lo stesso per l’opzione ‘Quando a batteria’ se applicabile.
Cambiando queste impostazioni, il monitor e il PC rimarranno attivi finché sono collegati o alimentati a batteria, a seconda delle tue preferenze.

Soluzioni Avanzate per Problemi Persistenti
Se il monitor continua a sospendersi nonostante il cambio delle impostazioni di base, potresti aver bisogno di soluzioni più avanzate.
- Modificare le Impostazioni del Piano di Alimentazione:
- Vai su ‘Pannello di controllo’ e seleziona ‘Opzioni risparmio energia.’
- Scegli il tuo attuale piano di alimentazione e fai clic su ‘Modifica impostazioni combinazione.’
- Fai clic su ‘Modifica impostazioni avanzate risparmio energia.’
-
Nella finestra pop-up, espandi ‘Schermo’ e regola ‘Disattiva schermo dopo’ a zero minuti o impostalo su ‘Mai.’
-
Disabilitare lo Screen Saver:
- Fai clic con il tasto destro del mouse sul desktop e scegli ‘Personalizza.’
- Seleziona ‘Schermata di blocco’ dal pannello sinistro.
- Scorri verso il basso e clicca su ‘Impostazioni screen saver.’
-
Imposta lo screen saver su ‘Nessuno’ per evitare attivazioni inutili che potrebbero portare lo schermo in sospensione.
-
Controllare gli Aggiornamenti dei Driver:
- I driver grafici o dello schermo obsoleti possono causare problemi di sospensione.
- Fai clic con il tasto destro del mouse sul menu Start e scegli ‘Gestione dispositivi.’
- Espandi ‘Schede video,’ fai clic destro sulla tua scheda grafica e seleziona ‘Aggiorna driver.’
- Segui le istruzioni per cercare automaticamente il software del driver aggiornato.
Queste impostazioni avanzate aiuteranno a risolvere eventuali problemi sottostanti che causano il passaggio imprevisto del monitor in modalità sospensione.
Ulteriori Suggerimenti e Trucchi
Per garantire ulteriormente che il monitor rimanga attivo, considera i seguenti suggerimenti:
-
Software di Terze Parti:
Alcuni programmi sono progettati per mantenere il computer attivo simulando l’attività dell’utente. ‘Caffeine’ e ‘MouseJiggler’ sono opzioni popolari. -
Mantenere i Mouse Periferici Attivi:
Abilita ‘Sospensione selettiva USB’ nelle impostazioni avanzate di alimentazione. Ciò impedisce al mouse USB di diventare inattivo, il che può aiutare a mantenere il monitor attivo. -
Regolazioni basate sulle Attività:
Regola le impostazioni di alimentazione in base alle tue attività immediate, come presentazioni, download lunghi o streaming.
Questi piccoli aggiustamenti possono offrire un’esperienza più fluida riducendo le interruzioni non necessarie.
Errori Comuni da Evitare
Garantire che le tue impostazioni siano corrette è cruciale. Ecco alcuni errori comuni da evitare:
-
Dimenticare di Salvare le Modifiche:
Clicca sempre su ‘Applica’ e ‘OK’ dopo aver apportato modifiche alle impostazioni per assicurarti che abbiano effetto. -
Ignorare i Piani di Alimentazione:
Diversi piani di alimentazione possono sovrascrivere le impostazioni individuali. Assicurati che il piano che modifichi sia quello attualmente in uso. -
Affidarsi Troppo al Software di Terze Parti:
Sebbene utili, i software di terze parti non dovrebbero essere la soluzione principale per mantenere il monitor attivo. Sono strumenti supplementari, non sostituti delle corrette impostazioni di sistema.
Essendo cosciente di questi errori comuni, avrai un’esperienza più fluida.

Conclusione
Impedire al monitor di andare in sospensione in Windows è possibile attraverso una combinazione di regolazioni di impostazioni di base e avanzate. Comprendere come e perché il monitor va in sospensione ti consente di gestire e personalizzare efficacemente il tuo sistema in base alle tue esigenze, sia per lavoro che per intrattenimento.
Domande Frequenti
Come posso impedire che il mio monitor vada in standby senza modificare le impostazioni di alimentazione?
L’utilizzo di software di terze parti come ‘Caffeine’ o ‘MouseJiggler’ può mantenere il monitor attivo senza modificare le impostazioni di alimentazione del sistema.
È sicuro disattivare permanentemente la modalità di standby del monitor?
Sebbene sia sicuro, mantenere il monitor attivo per lunghi periodi può consumare più energia e potenzialmente portare al burn-in dello schermo nel tempo. È meglio trovare un approccio equilibrato.
I software di terze parti sono affidabili per mantenere il monitor attivo?
I software di terze parti affidabili sono generalmente sicuri da usare. Tuttavia, scarica sempre da fonti di fiducia e leggi le recensioni degli utenti per assicurarti che il software non contenga malware o bloatware.