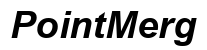Come ripristinare un disco rigido esterno formattato su PS5
Introduzione
Formattare un hard disk esterno per PlayStation 5 (PS5) può essere comodo per i giocatori, ma a volte diventa necessario riportare l’unità al suo formato originale per una maggiore usabilità. Che tu voglia usare il tuo hard disk esterno per memorizzare dati personali, backup o per altri scopi oltre al gaming, la conversione richiede una serie precisa di passaggi. Questa guida ti accompagnerà nel processo di conversione di un hard disk esterno formattato per PS5 su vari sistemi operativi, offrendo suggerimenti per risolvere i problemi comuni e consigli sulle migliori pratiche per l’uso futuro.

Comprendere la formattazione PS5
Prima di immergerti nel processo di reversione, è essenziale capire come funziona la formattazione PS5. Quando formatti un hard disk esterno per l’uso con PS5, la console applica un formato proprietario per ottimizzare l’archiviazione dei giochi, i file di salvataggio e gli aggiornamenti. Questo formato, tuttavia, non è intrinsecamente compatibile con altri sistemi operativi come Windows, macOS o Linux. Di conseguenza, collegare semplicemente il disco rigido formattato per PS5 a un sistema diverso potrebbe non renderlo leggibile o utilizzabile.
Per ripristinare con successo la formattazione, dovrai cancellare la struttura dei file specifica della PS5 e riformattarla in un formato come NTFS, FAT32, exFAT o HFS+, che sono ampiamente supportati su varie piattaforme.

Preparare il tuo hard disk per la conversione
La preparazione è fondamentale per un processo di conversione fluido. Segui questi passaggi prima di iniziare:
- Backup dei dati: Assicurati di eseguire un backup di tutti i dati essenziali presenti sull’hard disk esterno, poiché il processo di conversione cancellerà tutti i dati attuali.
- Alimentazione elettrica: Collega il tuo hard disk a una fonte di alimentazione costante; variazioni di potenza possono causare una formattazione incompleta.
- Requisiti di sistema: Assicurati che il tuo computer, indipendentemente dal sistema operativo, abbia accesso amministrativo per eseguire la conversione.
Seguendo questi passaggi preliminari, proteggerai i tuoi dati e faciliterai un processo di conversione più sicuro ed efficiente.
Processo di conversione passo-passo su diversi sistemi operativi
Conversione con Windows
Per convertire un hard disk formattato per PS5 utilizzando Windows, segui questi passaggi:
- Collega l’hard disk: Collega l’hard disk esterno formattato per PS5 al tuo PC Windows.
- Apri Gestione disco: Premi
Win+Xe seleziona ‘Gestione disco’ dal menu. - Individua l’unità: Trova la tua unità formattata PS5 nell’elenco delle opzioni di archiviazione.
- Elimina le partizioni: Fai clic con il pulsante destro su ciascuna partizione all’interno dell’unità e seleziona ‘Elimina volume’ fino a quando tutte le partizioni non sono state rimosse.
- Crea un nuovo volume: Fai clic con il pulsante destro sullo spazio non allocato e seleziona ‘Nuovo volume semplice’.
- Segui la procedura guidata: Procedi attraverso la procedura guidata di Nuovo volume semplice, selezionando il formato del file system (si raccomanda NTFS), la dimensione dell’unità di allocazione e l’etichetta del volume. Completa la procedura guidata.
Il tuo hard disk dovrebbe ora essere convertito in un formato utilizzabile su Windows.
Conversione con macOS
Per gli utenti macOS, il processo prevede i seguenti passaggi:
- Collega l’hard disk: Collega l’hard disk formattato per PS5 al tuo Mac.
- Apri Utility Disco: Vai su Applicazioni > Utility > Utility Disco.
- Seleziona l’unità: Individua il tuo hard disk esterno nella barra laterale di Utility Disco.
- Elimina: Seleziona l’unità e fai clic su ‘Inizializza’. Scegli un formato come Mac OS Extended (Journaled) o exFAT se desideri una compatibilità multipiattaforma.
- Nome e Inizializza: Fornisci un nome all’unità e fai clic su ‘Inizializza’ per confermare.
Dopo che il processo è completato, il tuo hard disk sarà riformattato e pronto per l’uso con macOS.
Conversione con Linux
Su un sistema Linux, utilizza il seguente metodo:
- Collega l’unità: Collega il tuo hard disk esterno formattato per PS5 alla macchina Linux.
- Apri Terminal: Avvia l’applicazione Terminal.
- Installa GParted: Se non lo hai già, installa GParted con
sudo apt-get install gparted. - Avvia GParted: Apri l’applicazione inserendo
sudo gpartednel Terminal. - Seleziona l’hard disk: Scegli il tuo hard disk esterno dal menu a discesa di GParted.
- Elimina le partizioni: Fai clic con il pulsante destro su ciascuna partizione e seleziona ‘Elimina’.
- Applica le modifiche: Fai clic sul pulsante ‘Applica tutte le operazioni’.
- Crea una nuova tabella delle partizioni: Seleziona ‘Dispositivo’ > ‘Crea tabella delle partizioni’, scegli il tipo di tabella delle partizioni desiderato (MS-DOS è comune).
- Formatta l’unità: Fai clic con il pulsante destro sullo spazio non allocato, seleziona ‘Nuovo’, scegli il tipo di file system e applica le modifiche.
Dopo questi passaggi, il tuo hard disk sarà riformattato in un file system compatibile con Linux.

Utilizzo di software di terze parti per la conversione
Diversi software di terze parti possono assistere nel processo di conversione se gli strumenti nativi sono insufficienti o il tuo sistema operativo non ha le capacità necessarie. Software come AOMEI Partition Assistant, EaseUS Partition Master e Paragon Hard Disk Manager offrono interfacce user-friendly e funzionalità aggiuntive. Questi strumenti spesso semplificano il processo di conversione con procedure guidate passo-passo e opzioni di personalizzazione avanzate. Tuttavia, è essenziale scaricare tali software da fonti affidabili per garantire sicurezza ed efficacia.
Risoluzione dei problemi comuni
A volte possono verificarsi problemi durante il processo di conversione. Ecco alcuni suggerimenti per risolvere i problemi comuni:
- Unità non riconosciuta: Assicurati che tutte le connessioni dei cavi siano sicure. Prova a collegarti a un’altra porta USB o a un altro computer.
- Errori durante la formattazione: Riavvia il processo utilizzando i privilegi amministrativi o tenta l’operazione in modalità provvisoria.
- Recupero dati: Se hai saltato il backup, utilizza strumenti come Recuva o TestDisk per tentare il recupero dei dati prima di riformattare.
Finalizzazione e test dell’hard disk convertito
Dopo il processo di conversione, è fondamentale testare l’hard disk esterno:
- Ricollega l’unità: Collega nuovamente l’unità riformattata al tuo computer.
- Verifica lo stato del disco: Utilizza strumenti integrati come chkdsk su Windows o Utility Disco su macOS per verificare lo stato del disco.
- Trasferisci file: Sposta alcuni file sull’hard disk esterno e verifica la loro accessibilità e integrità.
Assicurarti della funzionalità fin dall’inizio previene future perdite di dati e interruzioni d’uso.
Migliori pratiche per l’uso futuro
Per la longevità e l’efficienza del tuo hard disk esterno:
- Backup regolari: Esegui backup frequenti e sistematici dei tuoi dati.
- Espulsione corretta: Espelli sempre in modo sicuro l’hard disk prima di scollegarlo.
- Controlli periodici: Esegui controlli regolari dello stato utilizzando utility integrate o software di terze parti.
Queste pratiche minimizzano il rischio di corruzione dei dati e danni all’hardware.
Conclusione
Convertire un hard disk esterno formattato per PS5 implica più di una semplice riformattazione. Seguendo i passaggi specifici per il tuo sistema operativo, puoi garantire l’usabilità dell’unità su diversi dispositivi in modo sicuro ed efficace.
Domande Frequenti
Posso usare l’hard disk esterno dopo la reversione senza riformattarlo di nuovo?
Sì, dopo la reversione, l’hard disk dovrebbe essere compatibile con più sistemi operativi senza necessità di ulteriori riformattazioni.
Cosa dovrei fare se il mio hard disk non viene rilevato dopo aver tentato la reversione?
Controlla tutte le connessioni, prova diverse porte USB e assicurati che il disco sia acceso. Puoi anche provare ad accedervi da un altro computer.
Ci sono marche o tipi specifici di hard disk che sono più facili da reversionare?
La maggior parte delle marche principali come Seagate, Western Digital e Toshiba sono piuttosto facili da usare e supportano bene la reversione su diversi sistemi operativi.