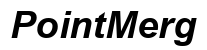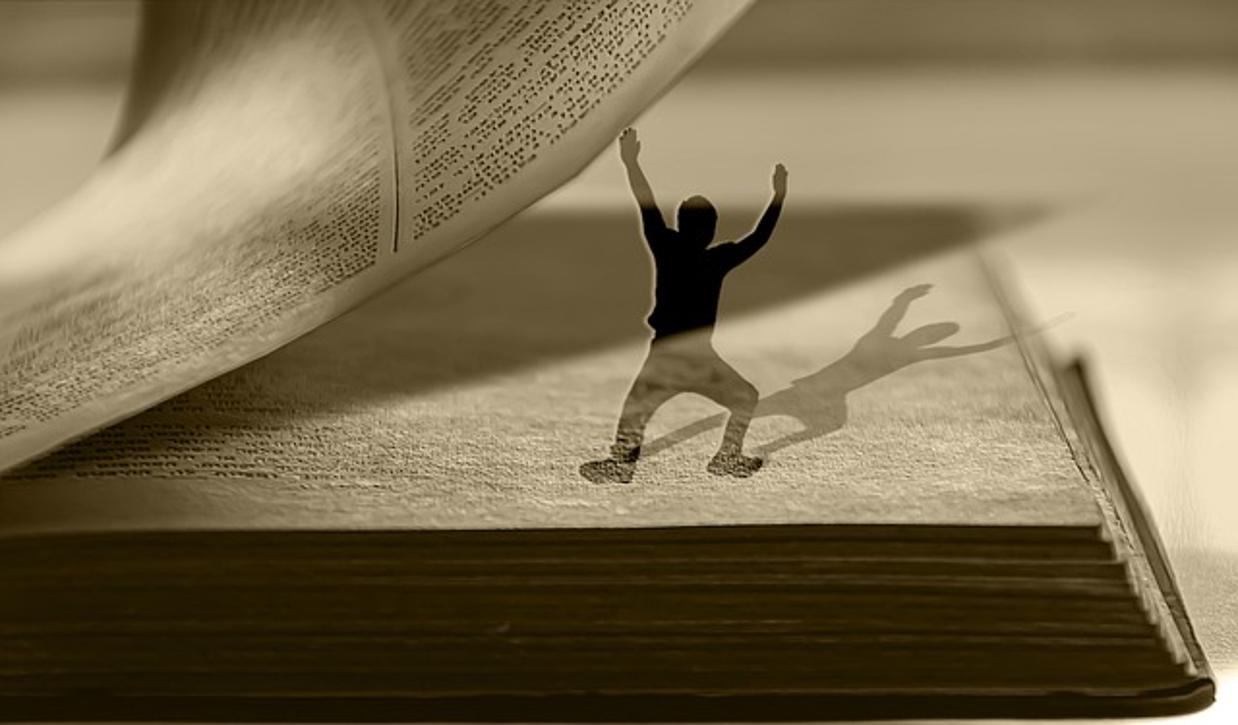Come fare clic con il pulsante destro senza un mouse
Introduzione
Fare clic con il tasto destro è un’azione fondamentale nell’uso del computer, offrendo funzionalità aggiuntive con facilità. Tuttavia, cosa fare se il mouse non funziona o se si preferisce usare la tastiera? Sapere come fare clic con il tasto destro senza un mouse può essere una soluzione salvavita in molte situazioni. Questa guida svela tecniche per utenti Windows, Mac e Linux, assicurando che non rimaniate mai bloccati. Esaminiamo anche soluzioni software di terze parti e la risoluzione dei problemi comuni, fornendo una risorsa completa per tutti i vostri bisogni di clic destro.

Utilizzo delle scorciatoie da tastiera su Windows
I sistemi operativi Windows sono dotati di scorciatoie da tastiera che sostituiscono le azioni del mouse. Queste sono perfette per la navigazione quando un mouse non è disponibile.
-
Shift + F10: Premendo Shift + F10 è il modo più comune per richiamare il menu contestuale su Windows. Basta evidenziare l’elemento su cui si vuole fare clic con il tasto destro, quindi premere questi tasti contemporaneamente.
-
Tasto Applicazione: Alcune tastiere includono un tasto applicazione (di solito situato tra i tasti Alt destro e Ctrl). Questo tasto apre il menu contestuale per l’elemento selezionato.
-
Ctrl + Shift + F10: Questa combinazione può essere utilizzata anche per emulare un clic destro. Non è molto conosciuta, ma funziona in varie applicazioni e impostazioni.
Quindi, navigare su Windows senza un mouse non deve essere scoraggiante. Imparare e utilizzare queste scorciatoie da tastiera può rendere la vostra vita più facile e più efficiente.

Fare clic con il tasto destro senza un mouse su Mac
Gli utenti Mac possono anche fare clic con il tasto destro senza un mouse utilizzando specifiche gesti della tastiera e del trackpad. Ecco i metodi principali:
-
Control + Click: Tenendo premuto il tasto Control mentre si fa clic sul trackpad, è possibile aprire il menu contestuale. Questo imita l’azione di un clic secondario su un mouse tradizionale.
-
Click con due dita sul trackpad: Se si utilizza un MacBook o un trackpad Mac, è possibile configurarlo per riconoscere un tocco con due dita come un clic destro. Per impostarlo, andare su Preferenze di Sistema > Trackpad > Point & Click, quindi selezionare l’opzione ‘Clic secondario’.
-
Scorciatoie da tastiera: Per coloro che preferiscono le scorciatoie da tastiera, attivare i tasti mouse nelle impostazioni di Accessibilità può essere estremamente utile. Una volta attivati, è possibile utilizzare la tastiera per navigare e eseguire funzioni del mouse. È possibile attivarlo andando su Preferenze di Sistema > Accessibilità > Controllo Puntatore > Mouse e Trackpad, quindi abilitare ‘Tasti Mouse’.
Questi metodi assicurano che gli utenti Mac non siano esclusi e possano operare efficientemente i loro sistemi senza bisogno di un mouse esterno.
Fare clic con il tasto destro sui sistemi Linux
I sistemi Linux, noti per la loro personalizzazione, offrono anche vari modi per fare clic con il tasto destro senza un mouse. A seconda dell’ambiente desktop, le soluzioni possono variare leggermente.
-
Shift + F10: Simile a Windows, premendo Shift + F10 negli ambienti Linux come GNOME o KDE si apre il menu contestuale per l’elemento selezionato. È l’approccio più semplice per molti utenti Linux.
-
Tasti Mouse: Abilitare i Tasti Mouse per utilizzare il tastierino numerico per le funzioni del mouse. Questa funzione si trova tipicamente nelle impostazioni di Accessibilità nel vostro ambiente desktop. Per GNOME, andate su Impostazioni > Accesso Universale > Puntamento e Clic, quindi abilitate ‘Tasti Mouse’.
-
Associazioni di tasti personalizzate: Linux permette di creare associazioni di tasti personalizzate per emulare il clic destro. Ad esempio, in GNOME, potete andare su Impostazioni > Tastiera > Scorciatoie e creare una scorciatoia personalizzata per il menu contestuale.
Utilizzando questi metodi, gli utenti Linux possono godere di un’esperienza fluida anche in assenza di un mouse, sfruttando la robusta flessibilità del sistema operativo.
Soluzioni software di terze parti
A volte, le soluzioni integrate potrebbero non essere sufficienti e il software di terze parti può essere la risposta. Diversi strumenti sono progettati per fornire funzionalità di clic destro senza bisogno di un mouse.
-
AutoHotkey (Windows): Questo potente linguaggio di scripting permette di creare script personalizzati per azioni del mouse e della tastiera. Create uno script per fare clic con il tasto destro e assegnatelo alla combinazione di tasti desiderata.
-
Touchpad++ (Mac): Questa applicazione estende le funzionalità del trackpad Mac, consentendo gesti più completi, incluso l’emulazione del clic destro tramite varie tecniche del trackpad.
-
Easystroke (Linux): Un’applicazione di riconoscimento dei gesti che funziona su diversi ambienti Linux, permettendo agli utenti di creare gesti personalizzati per eseguire funzioni del mouse, inclusi i clic destri.
Questi strumenti di terze parti migliorano l’esperienza del clic destro e forniscono agli utenti più controllo e opzioni di personalizzazione.
Risoluzione dei problemi comuni
Incontrare problemi non è raro quando si dipende da scorciatoie da tastiera o strumenti di terze parti per fare clic. Ecco alcuni problemi comuni e le loro soluzioni:
-
Scorciatoie da tastiera non funzionanti: Assicuratevi che i tasti non siano disabilitati o rimappati. A volte, gli aggiornamenti del software possono modificare le funzioni dei tasti, quindi controllate le impostazioni del sistema.
-
Tasti Mouse non funzionanti: Verificate che i Tasti Mouse siano abilitati nelle impostazioni di Accessibilità del sistema. Inoltre, controllate se il tasto Bloc Num è attivato, poiché il suo stato può influenzare la funzionalità dei Tasti Mouse.
-
Conflitti con software di terze parti: Se gli strumenti di terze parti non rispondono, potrebbero essere in conflitto con altre applicazioni installate. Assicuratevi che il vostro software sia aggiornato all’ultima versione e considerate di disabilitare o disinstallare i programmi in conflitto.
Affrontando questi problemi, potete mantenere un flusso di lavoro senza intoppi ed efficiente, anche senza il vostro fidato mouse.

Conclusione
Sapere come fare clic con il tasto destro senza un mouse consente agli utenti di navigare nei loro sistemi senza sforzo, assicurando che la produttività non sia compromessa. Che utilizziate Windows, Mac o Linux, ci sono molteplici modi per ottenere funzionalità di clic destro attraverso scorciatoie da tastiera, impostazioni di sistema e strumenti di terze parti. Ricordate di risolvere prontamente i problemi comuni per mantenere un’operazione senza intoppi.
Domande Frequenti
Qual è il modo più semplice per fare clic con il tasto destro senza un mouse?
Il modo più semplice per fare clic con il tasto destro senza un mouse varia a seconda del sistema operativo. Su Windows, l’uso di Shift + F10 è diretto. Per gli utenti Mac, tenere premuto Control mentre si fa clic o configurare un tocco a due dita sul trackpad funziona bene. Gli utenti Linux possono fare affidamento su Shift + F10 nella maggior parte degli ambienti desktop.
Posso fare clic con il tasto destro utilizzando la tastiera su tutti i sistemi operativi?
Sì, puoi fare clic con il tasto destro utilizzando la tastiera su sistemi Windows, Mac e Linux. Ogni sistema operativo ha scorciatoie e impostazioni specifiche che ti permettono di eseguire azioni di clic con il tasto destro senza un mouse. Consulta la guida utente del tuo OS per istruzioni dettagliate.
Esistono strumenti di terze parti disponibili per fare clic con il tasto destro senza un mouse?
Diversi strumenti di terze parti possono aiutare con il clic con il tasto destro senza un mouse. Per Windows, AutoHotkey è una soluzione robusta. Gli utenti Mac possono beneficiare di applicazioni come Touchpad++. Gli utenti Linux hanno opzioni come Easystroke per creare gesti personalizzati per le funzioni di clic con il tasto destro.