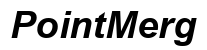Come configurare due monitor con HDMI
Introduzione
Configurare monitor duali può aumentare significativamente la tua produttività, sia che tu stia lavorando da casa sia che tu stia giocando ai tuoi giochi preferiti. Il processo è semplice se sai esattamente cosa ti serve e come farlo. Questa guida ti guiderà attraverso la configurazione dei monitor duali con cavi HDMI, assicurando la compatibilità, configurando le impostazioni dello schermo e risolvendo i problemi comuni. Forniremo anche consigli su come sfruttare al meglio il tuo nuovo setup a doppio monitor.

Materiali e strumenti necessari
Prima di immergerti nella configurazione, raccogli tutti i materiali e gli strumenti necessari. Avrai bisogno di:
- Due monitor con porte HDMI
- Due cavi HDMI
- Un computer con due uscite HDMI (o una combinazione di HDMI e un’altra porta compatibile come DisplayPort)
- Adattatore o splitter (se il tuo computer ha solo un’uscita HDMI)
- Spazio di lavoro adeguato
Avere tutto a portata di mano prima di iniziare rende il processo più fluido e ti aiuta a evitare interruzioni. Ciò garantirà che la configurazione dei tuoi monitor duali sia il più efficiente possibile.
Verifica della compatibilità
La compatibilità è fondamentale quando si configurano monitor duali con HDMI. Innanzitutto, conferma che sia i tuoi monitor sia il tuo computer siano in grado di supportare una configurazione a doppio monitor.
- Controlla le specifiche della GPU del tuo computer; le GPU moderne supportano tipicamente più schermi.
- Guarda le specifiche del tuo monitor per assicurarti che abbiano ingressi HDMI.
- Valuta la capacità del tuo sistema operativo di gestire monitor duali. Sia Windows che Mac dovrebbero supportare questa funzione di default, ma vale la pena verificarlo.
Saltare questo passaggio potrebbe causare problemi di connettività o prestazioni ridotte, quindi prenditi il tempo per rivedere la tua attrezzatura in anticipo.

Connessione fisica dei monitor
Confermata la compatibilità, puoi ora collegare fisicamente i tuoi monitor. Ecco come fare:
- Collega un’estremità del primo cavo HDMI all’uscita HDMI del tuo computer e l’altra estremità all’ingresso HDMI del primo monitor.
- Ripeti questo processo per il secondo monitor, collegandolo a un’altra uscita HDMI del tuo computer.
- Se il tuo computer ha solo un’uscita HDMI, usa un adattatore o uno splitter HDMI per collegare entrambi i monitor. Assicurati che l’adattatore o lo splitter supporti la risoluzione e il tasso di aggiornamento desiderati.
Assicurati che ogni connessione sia sicura per evitare disconnessioni inattese o degrado della qualità del segnale.
Configurazione delle impostazioni dello schermo
Una volta che l’hardware è connesso, il passo successivo è configurare le impostazioni dello schermo su Windows o Mac.
Configurazione su Windows
- Fai clic destro sul desktop e scegli “Impostazioni schermo”.
- Nella finestra delle impostazioni dello schermo, fai clic su “Rileva” per identificare entrambi i monitor.
- Disponi i monitor rilevati trascinandoli per adattarli alla tua configurazione fisica e fai clic su “Applica”.
Configurazione su Mac
- Fai clic sul menu Apple e seleziona “Preferenze di sistema”.
- Fai clic su “Schermi”, quindi seleziona la scheda “Disposizione”.
- Trascina i display per disporli come sono fisicamente posizionati.
Assicurati che entrambi i monitor siano correttamente identificati per procedere con le regolazioni dello schermo.
Regolazione delle impostazioni dello schermo
Ora che i tuoi monitor sono collegati e rilevati, affina le impostazioni dello schermo per un’efficienza ottimale.
Impostazione dei monitor primari e secondari
- Nelle impostazioni dello schermo di Windows, seleziona il monitor che desideri come display primario.
- Seleziona la casella etichettata “Imposta come schermo principale”.
- Su Mac, trascina il rettangolo bianco della barra dei menu sul monitor che desideri come display principale.
Ottimizzazione della risoluzione dello schermo e orientamento
- Nelle impostazioni dello schermo di Windows, seleziona ciascun monitor e regola la risoluzione e l’orientamento sotto “Scala e layout”.
- Su Mac, vai a “Schermi” e scegli la migliore risoluzione e orientamento sotto la scheda “Schermo”.
Risoluzioni e orientamenti bilanciati garantiranno un’esperienza senza interruzioni su entrambi gli schermi.
Risoluzione dei problemi comuni
La configurazione di monitor duali non è sempre priva di problemi. Ecco le soluzioni ai problemi comuni che potresti incontrare.
Nessun segnale o nessun display sul secondo monitor
- Assicurati che i cavi siano collegati saldamente.
- Conferma che sia selezionata la fonte di input corretta sul monitor.
- Riavvia il computer se il monitor non viene rilevato dopo questi controlli.
Risoluzione incoerente o sfarfallio dello schermo
- Aggiorna i driver della tua GPU.
- Controlla e regola il tasso di aggiornamento nelle impostazioni dello schermo.
- Assicurati che entrambi i cavi HDMI siano di alta qualità e compatibili con i tuoi monitor.
Con queste soluzioni, eviterai i problemi comuni e manterrai prestazioni fluide.

Migliorare la produttività con monitor duali
Un setup a doppio monitor può migliorare drasticamente il tuo flusso di lavoro. Ecco come sfruttarlo al meglio:
Organizzare il tuo spazio di lavoro
- Posiziona i monitor ad un angolo ottimale per ridurre l’affaticamento del collo.
- Utilizza supporti o montaggi per mantenerli all’altezza degli occhi.
Strumenti software raccomandati
- TaskbarX per impostazioni personalizzate della barra delle applicazioni su Windows.
- Magnet per organizzare le finestre su Mac.
- DisplayFusion per una gestione avanzata del multi-monitor.
Questi strumenti aiutano a snellire il multitasking e migliorare la produttività complessiva.
Conclusione
Configurare monitor duali con HDMI massimizza l’efficienza e offre un’esperienza immersiva. Seguendo questa guida, garantirai una configurazione di successo, risolverai i problemi comuni e sfrutterai strumenti e consigli per migliorare la produttività. Goditi il tuo nuovo setup a doppio monitor!
Domande Frequenti
Posso usare due cavi HDMI per due monitor?
Sì, puoi usare due cavi HDMI purché il tuo computer abbia abbastanza uscite HDMI.
Perché il mio secondo monitor non visualizza nulla?
Controlla le connessioni dei cavi e assicurati di aver selezionato la sorgente di ingresso corretta. Riavvia il computer se necessario.
Come posso configurare due monitor con un laptop?
Usa una porta HDMI, e per il secondo monitor, un adattatore USB-C o VGA se necessario. Configura le impostazioni nel tuo sistema operativo come descritto sopra.