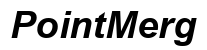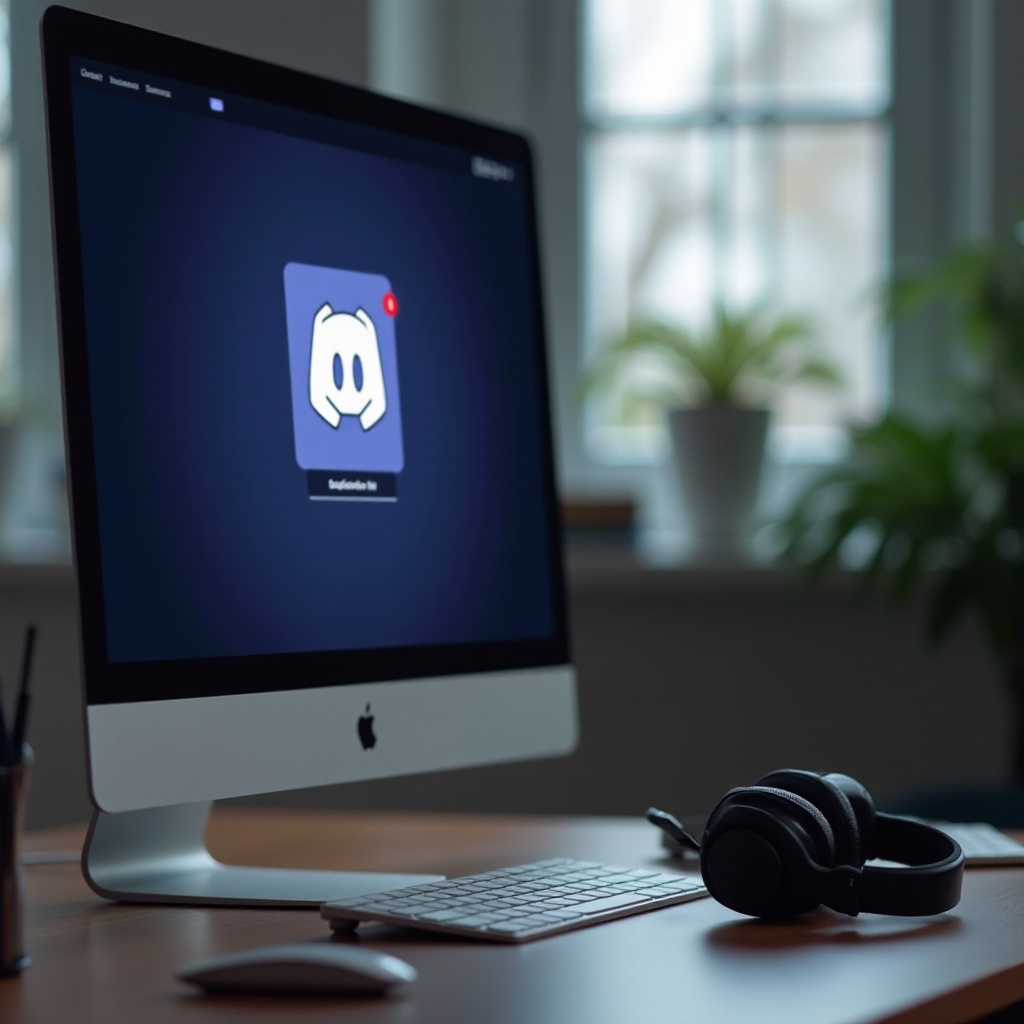Come aggiungere una stampante al tuo iPhone: una guida completa
Introduzione
Stampare direttamente dal tuo iPhone può risparmiare molto tempo e seccature. Che tu debba stampare un documento, una foto o un’email, il processo è semplice una volta che sai come farlo. Questa guida ti accompagna attraverso tutto ciò che devi sapere su come aggiungere una stampante al tuo iPhone, coprendo le stampanti compatibili con AirPrint e le soluzioni alternative per i dispositivi non-AirPrint. Immergiamoci per assicurarti di poter stampare facilmente ogni volta che ne hai bisogno.
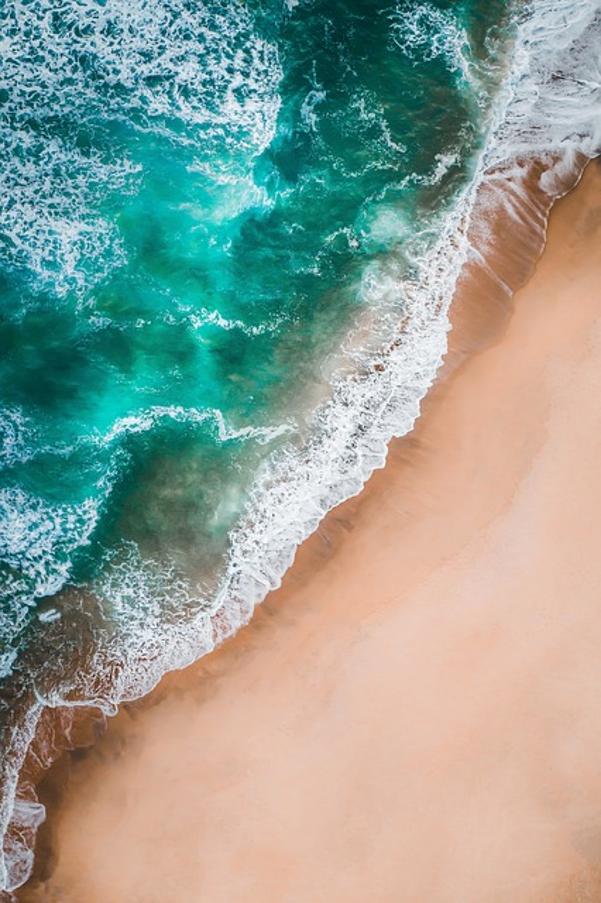
Comprendere i fondamenti della stampa con iPhone
Prima di iniziare ad aggiungere stampanti al tuo iPhone, è essenziale capire i fondamenti della stampa con iPhone. Apple ha progettato la tecnologia AirPrint per semplificare il processo di stampa wireless. Con AirPrint, non è necessario installare driver o configurare impostazioni complesse. Se la tua stampante supporta AirPrint, puoi collegarla facilmente al tuo iPhone per una stampa senza intoppi.
Tuttavia, se possiedi una stampante non compatibile con AirPrint, non preoccuparti. Esistono metodi alternativi per connettere il tuo iPhone a varie stampanti utilizzando app di terze parti, Bluetooth o persino cavi USB. Comprendere queste opzioni ti aiuterà a scegliere il miglior metodo per le tue esigenze.
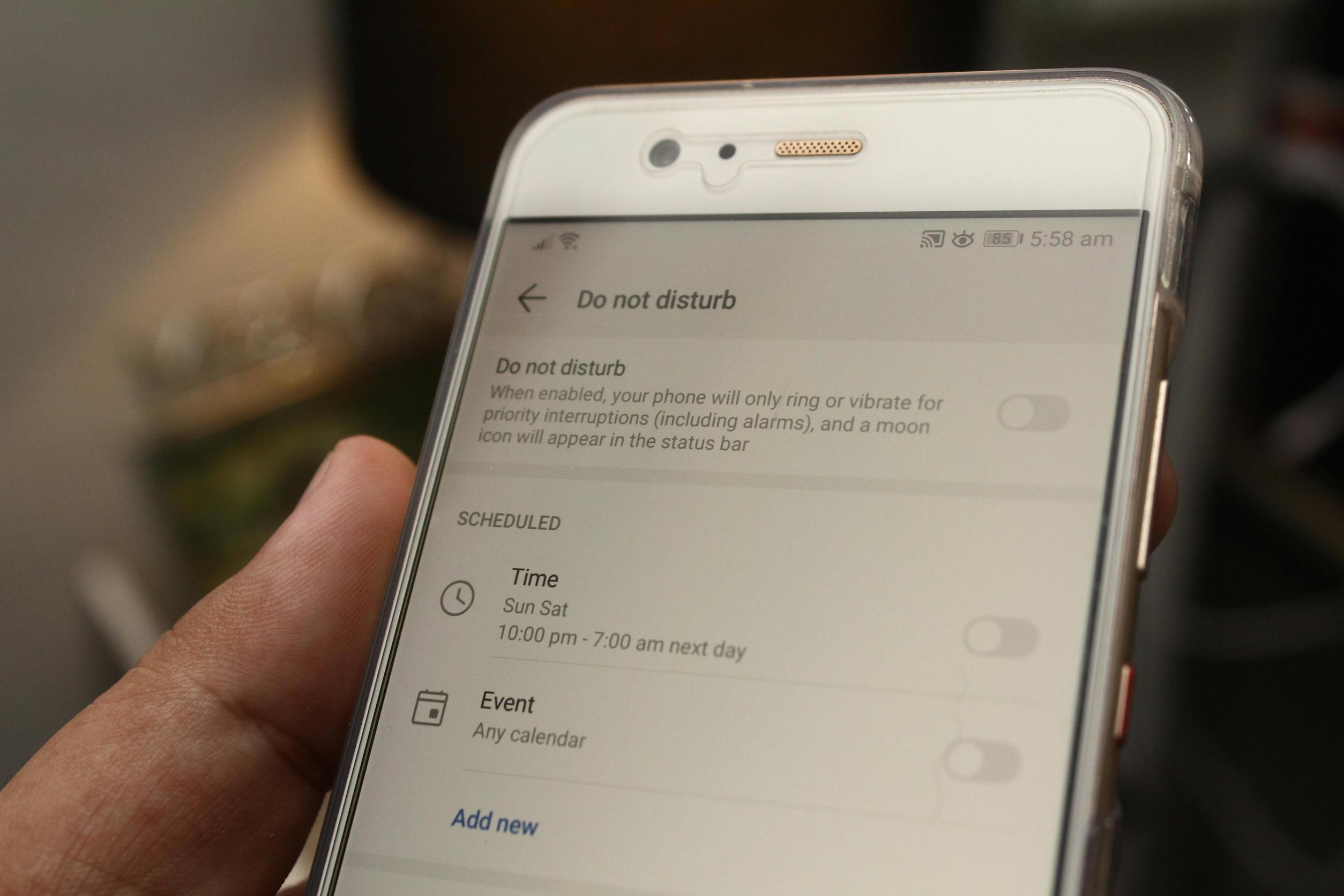
Configurare la tua stampante compatibile con AirPrint
Verifica della compatibilità della stampante
Innanzitutto, assicurati che la tua stampante supporti AirPrint. Controlla il sito web del produttore o il manuale della stampante per la compatibilità con AirPrint. Se stai acquistando una nuova stampante, cerca l’etichetta AirPrint sulla confezione o nella descrizione del prodotto.
Configurazione iniziale e configurazione
Una volta confermata la compatibilità, configura la tua stampante. Segui le istruzioni del produttore per collegare la tua stampante e completare il processo di configurazione iniziale. Questo di solito include l’installazione delle cartucce d’inchiostro o toner, il caricamento della carta e l’accensione della stampante.
Collegare la stampante alla rete Wi-Fi
Per utilizzare AirPrint, la tua stampante deve essere collegata alla stessa rete Wi-Fi del tuo iPhone. La maggior parte delle stampanti moderne ha una procedura guidata di configurazione Wi-Fi che ti guida attraverso il processo. Solitamente, questo implica selezionare la tua rete Wi-Fi da un elenco e inserire la password.
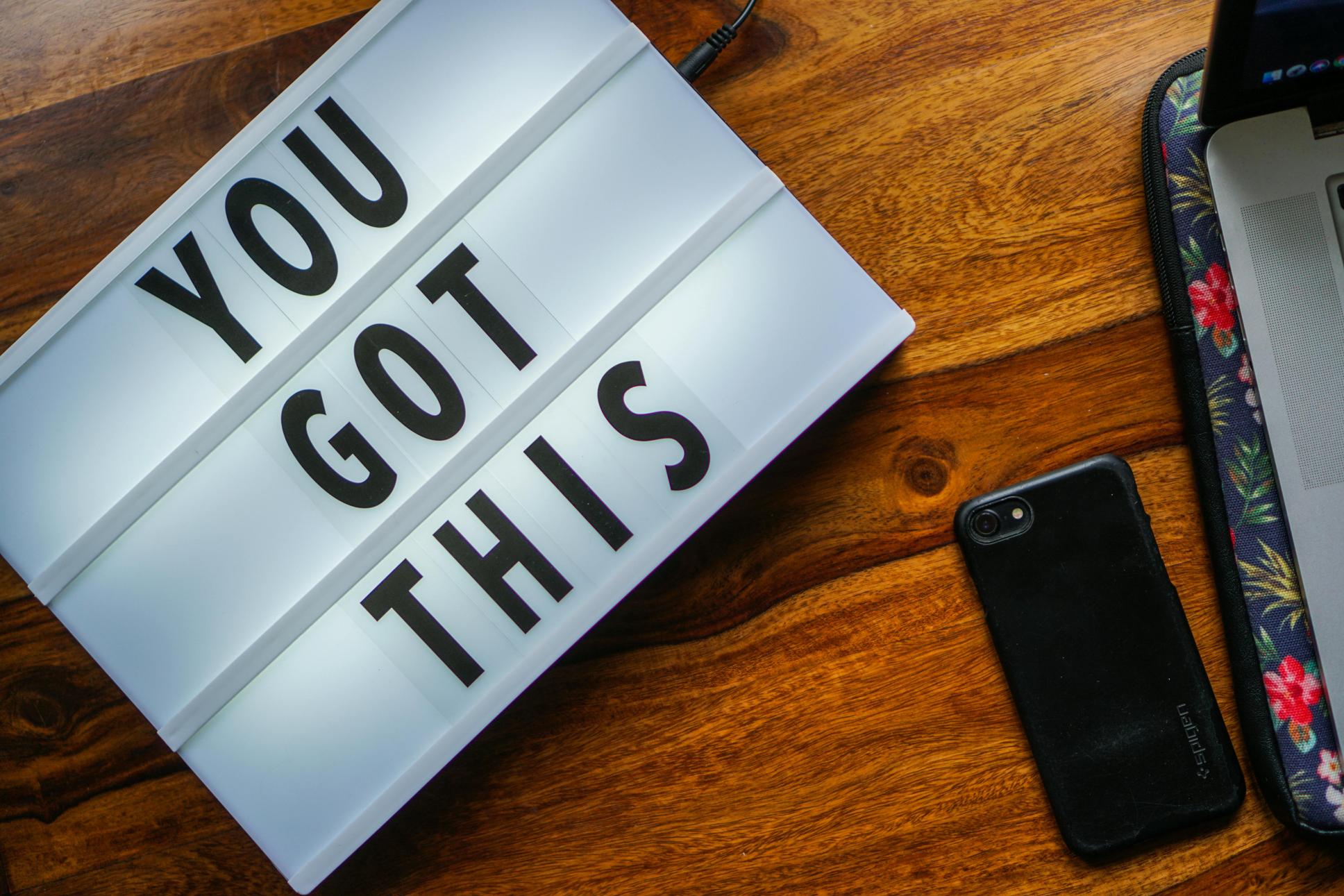
Aggiungere una stampante AirPrint al tuo iPhone
Accesso alle opzioni di stampa su iPhone
Ora che la tua stampante è configurata e collegata al Wi-Fi, è tempo di aggiungerla al tuo iPhone. Apri l’app o il documento da cui desideri stampare sul tuo iPhone. Tocca l’icona di condivisione (un quadrato con una freccia che punta verso l’alto) e seleziona ‘Stampa’. Questa azione ti porterà alla schermata delle opzioni di stampa.
Selezionare e aggiungere la tua stampante
Nella schermata delle opzioni di stampa, tocca ‘Seleziona stampante’ per visualizzare le stampanti disponibili. La tua stampante compatibile con AirPrint dovrebbe apparire nell’elenco. Tocca la tua stampante per selezionarla.
Verifica della connessione della stampante
Dopo aver selezionato la tua stampante, verifica la connessione stampando una pagina di prova. Imposta le impostazioni di stampa desiderate e tocca ‘Stampa’ nell’angolo in alto a destra. Il tuo iPhone invierà il lavoro di stampa alla stampante e dovresti vedere il tuo documento iniziare a stampare.
Stampanti non compatibili con AirPrint: Metodi alternativi
Utilizzo di app di terze parti
Se la tua stampante non supporta AirPrint, puoi ancora stampare utilizzando app di terze parti. Molti produttori di stampanti offrono app come HP Smart, Epson iPrint e Brother iPrint&Scan. Scarica l’app corrispondente al marchio della tua stampante, segui le istruzioni di configurazione e potrai stampare in modalità wireless dal tuo iPhone.
Soluzioni di stampa Bluetooth
Un’altra opzione è quella di collegare il tuo iPhone alla stampante tramite Bluetooth. Assicurati che la tua stampante supporti la stampa Bluetooth. Accendi il Bluetooth su entrambi i dispositivi e abbinali seguendo le istruzioni sullo schermo. Una volta abbinati, puoi inviare direttamente i lavori di stampa alla tua stampante.
Connessioni via cavo USB
Per una connessione più diretta, puoi utilizzare un cavo USB e un adattatore da Lightning a USB per collegare il tuo iPhone alla tua stampante. Collega il cavo USB della stampante all’adattatore, quindi collega l’adattatore al tuo iPhone. A seconda del modello della tua stampante, potrebbe essere necessaria un’app specifica per stampare tramite una connessione USB.
Gestire il tuo flusso di stampa
Come stampare documenti e foto
Stampare dal tuo iPhone è semplice una volta che la tua stampante è configurata. Apri il documento, la foto o l’email che desideri stampare e tocca l’icona di condivisione. Seleziona ‘Stampa’, scegli la tua stampante, regola le eventuali impostazioni e premi ‘Stampa’.
Regolazione delle impostazioni di stampa dall’iPhone
Puoi personalizzare numerose impostazioni di stampa, inclusi il numero di copie, l’intervallo di pagine, il formato della carta e le opzioni di colore. Accedi a queste impostazioni dalla schermata delle opzioni di stampa prima di finalizzare il tuo lavoro di stampa.
Gestione dei lavori di stampa
Se stampi frequentemente documenti, potresti dover gestire più lavori di stampa. Utilizza il centro di stampa sul tuo iPhone per visualizzare, annullare o dare priorità ai lavori di stampa. Accedi ad esso facendo doppio clic sul pulsante home (o scorrendo verso l’alto sui modelli più recenti) e selezionando il centro di stampa.
Risoluzione dei problemi comuni
Stampante non rilevata
Se il tuo iPhone non riesce a trovare la tua stampante, assicurati che entrambi i dispositivi siano sulla stessa rete Wi-Fi. Riavvia la stampante e l’iPhone e prova di nuovo. Se il problema persiste, verifica la presenza di aggiornamenti per il firmware della tua stampante e il sistema operativo iOS del tuo iPhone.
Problemi di rete Wi-Fi
Una connessione Wi-Fi stabile è cruciale per la stampa wireless. Verifica che la tua rete Wi-Fi funzioni correttamente e abbia un’adeguata potenza del segnale. Se necessario, avvicina la stampante e l’iPhone al router o utilizza un extender Wi-Fi.
Errori della stampante e soluzioni
Gli errori comuni della stampante includono inceppamenti della carta, inchiostro scarso o problemi di connettività. Consulta il manuale della tua stampante per suggerimenti sulla risoluzione dei problemi specifici del tuo modello. Spesso, risolvere gli inceppamenti, sostituire le cartucce di inchiostro e aggiornare il firmware risolvono la maggior parte degli errori.
Conclusione
Aggiungere una stampante al tuo iPhone apre un mondo di comodità per la stampa in mobilità. Che tu stia utilizzando una stampante compatibile con AirPrint o metodi alternativi, il processo è semplice con la giusta guida. Seguire questa guida completa garantisce un’esperienza di stampa fluida ed efficiente dal tuo iPhone.
Domande Frequenti
Posso usare qualsiasi stampante con il mio iPhone?
Non tutte le stampanti sono compatibili con gli iPhone. Per la migliore esperienza, usa una stampante abilitata a AirPrint. In alternativa, considera app di terze parti e altri metodi di connessione se la tua stampante non è compatibile con AirPrint.
Come faccio a sapere se la mia stampante è compatibile con AirPrint?
Controlla il manuale della tua stampante o il sito web del produttore per la compatibilità con AirPrint. Cerca il logo AirPrint sulla stampante o sulla confezione.
Cosa dovrei fare se il mio iPhone non trova la stampante?
Assicurati che sia la stampante che l’iPhone siano sulla stessa rete Wi-Fi. Riavvia entrambi i dispositivi, controlla se ci sono aggiornamenti del firmware e assicurati che la tua stampante non sia in modalità sospensione.