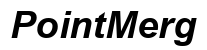Gestión de múltiples monitores con NirCmd: una guía completa
Introducción
Gestionar múltiples monitores puede aumentar la productividad exponencialmente, proporcionando más espacio en pantalla para diversas tareas. Pero manejar múltiples pantallas no siempre es sencillo. Aquí es donde entra NirCmd, ofreciendo una solución basada en línea de comandos para gestionar múltiples monitores de manera eficiente y fluida. Esta guía profundiza en cómo puedes aprovechar NirCmd para configurar y gestionar múltiples monitores sin esfuerzo, configurar escenarios de uso avanzado y solucionar problemas comunes.

¿Qué es NirCmd?
NirCmd es una utilidad versátil de línea de comandos desarrollada por NirSoft. Permite a los usuarios realizar diversas tareas simples y complejas en sus computadoras con Windows sin navegar por numerosas configuraciones y opciones. Desde cambiar el volumen del sistema hasta apagar la computadora, NirCmd tiene una variedad de funciones. Una característica particularmente útil es su capacidad para gestionar múltiples monitores de manera eficiente. Con NirCmd, puedes automatizar configuraciones de monitores, lo que puede ser un cambio significativo para los profesionales que manejan numerosas tareas en múltiples pantallas.
Configuración de NirCmd
Configurar NirCmd es sencillo, pero implica varios pasos esenciales para asegurar que esté correctamente configurado para gestionar múltiples monitores.
- Descargar NirCmd: Visita el sitio web oficial de NirSoft y descarga el archivo zip de NirCmd.
- Extraer archivos: Extrae el contenido del archivo zip descargado en una carpeta en tu computadora.
- Acceder al Símbolo del Sistema: Abre el Símbolo del Sistema como administrador.
- Navegar al Directorio de NirCmd: Usa el comando
cdpara navegar al directorio donde extrajiste los archivos de NirCmd.
Una vez completados estos pasos, NirCmd está listo para ejecutar comandos que gestionen tus múltiples monitores. Asegúrate de tener privilegios de administrador para evitar posibles problemas de permisos.

Configuración de Múltiples Monitores Usando NirCmd
Con NirCmd, configurar múltiples monitores se vuelve sencillo. Aquí tienes un proceso paso a paso sobre cómo empezar:
-
Configurar Monitor Principal: Para configurar un monitor principal, usa el comando:
shell
nircmd.exe setprimarydisplay 1
Reemplaza ‘1’ con el número de tu monitor deseado. -
Cambiar la Resolución: Ajustar las resoluciones del monitor es simple. Usa:
shell
nircmd.exe setdisplay X resolutionwidth height color-depth frequency
Por ejemplo, para configurar la resolución del monitor 1 a 1920×1080:
shell
nircmd.exe setdisplay 1 1920 1080 32 60 -
Espejar Pantallas: Si necesitas espejar pantallas, el comando es:
shell
nircmd.exe setmirror 1 2
Este comando replica la salida del monitor 1 en el monitor 2. -
Extender Pantallas: Para extender tu escritorio a través de múltiples monitores:
shell
nircmd.exe setmonitordisplay 2 extend
Esto configura el monitor 2 para extenderse desde el monitor principal.
Usando estos comandos, puedes gestionar cómo tus monitores muestran el contenido en poco tiempo. Estas configuraciones se pueden ejecutar sin reiniciar tu computadora, lo que lo hace conveniente para ajustes sobre la marcha.

Escenarios de Uso Avanzado
NirCmd no es solo para configuraciones básicas; es lo suficientemente versátil para manejar escenarios de uso avanzado, convirtiéndose en una herramienta robusta para usuarios avanzados.
1. Automatización de Configuraciones de Pantalla:
Automatiza tus configuraciones de pantalla creando archivos por lotes que ejecuten comandos específicos al ser ejecutados. Guarda los comandos en un archivo ‘.bat’:
shell
nircmd.exe setdisplay 1 1920 1080 32 60
nircmd.exe setdisplay 2 1920 1080 32 60
nircmd.exe setmonitordisplay 2 extend
Ejecutar este archivo automatizará la configuración de tus pantallas según lo configurado.
2. Configuración de Modo Nocturno:
Automaticamente cambia tus ajustes de pantalla para reducir la fatiga visual durante la noche.
shell
nircmd.exe setbrightness 50
nircmd.exe monitor off
Esto reducirá el brillo y también puede apagar el monitor, lo que puede ser útil cuando usas tu computadora como centro multimedia.
3. Configuración de Presentaciones:
Configura rápidamente tus monitores para presentaciones.
shell
nircmd.exe setprimarydisplay 2
nircmd.exe setdisplay 2 1280 720 32 60
La capacidad de scriptar varias configuraciones hace de NirCmd una herramienta poderosa para optimizar la eficiencia del flujo de trabajo y la productividad.
Solución de Problemas Comunes
Aunque NirCmd es muy eficiente, los usuarios pueden encontrar varios problemas.
1. Monitor No Detectado: Si los comandos de NirCmd no están afectando a un monitor, asegúrate de que todos los cables estén conectados adecuadamente y que el monitor esté encendido. Verifica el número del monitor usando la Configuración de Pantalla de Windows.
2. Problemas de Permisos: Si los comandos no se ejecutan, ejecuta el Símbolo del Sistema como administrador. Asegúrate de tener los permisos necesarios para ejecutar NirCmd.
3. Números de Pantalla Incorrectos: A veces, puedes ingresar el número de monitor incorrecto. Usa Win + P para abrir las opciones de proyección y rápidamente identificar los números de los monitores.
Conclusión
NirCmd es una herramienta invaluable que proporciona un enfoque eficiente y versátil para gestionar múltiples monitores. Desde configuraciones básicas hasta configuraciones avanzadas, NirCmd permite a los usuarios un control preciso sobre sus entornos de pantalla. Junto con su facilidad de configuración y amplia funcionalidad, NirCmd destaca como una utilidad imprescindible para cualquiera que trabaje con múltiples monitores. Con NirCmd, puedes simplificar la configuración y el control de tus múltiples monitores, logrando un aumento significativo en la productividad y flexibilidad.
Preguntas Frecuentes
¿Cómo configuro el monitor principal usando NirCmd?
Para configurar el monitor principal, usa: «`shell nircmd.exe setprimarydisplay 1 «` Reemplaza ‘1’ con el número correspondiente a tu monitor principal deseado.
¿Puede NirCmd controlar la orientación del monitor?
Sí, NirCmd puede controlar la orientación del monitor. Usa: «`shell nircmd.exe setdisplay 1 1920 1080 32 60 /rotate 90 «` Este comando establece la orientación del monitor a 90 grados.
¿Cómo automatizo las tareas de gestión de monitores con NirCmd?
Crea un archivo por lotes (‘.bat’) con los comandos necesarios. Por ejemplo: «`shell nircmd.exe setprimarydisplay 2 «` Ejecutar este archivo ejecutará todos los comandos incluidos, automatizando tus tareas de gestión de monitores.