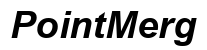Cómo usar monitores duales en Windows 10
Introducción
Los monitores duales pueden mejorar significativamente la productividad y la capacidad de realizar múltiples tareas. Ya sea que estés trabajando desde casa, jugando o simplemente necesites más espacio en la pantalla, configurar monitores duales en Windows 10 puede ser un cambio revolucionario. Esta guía completa te guiará a través de todo lo que necesitas saber sobre el uso de monitores duales con Windows 10, incluyendo los requisitos del sistema, la configuración, la configuración de los ajustes de pantalla, la optimización de tu configuración y la solución de problemas comunes.

Requisitos del Sistema y Preparativos
Antes de sumergirte en la configuración de monitores duales en Windows 10, es crucial asegurarte de que tu sistema cumpla con los requisitos específicos. Primero, verifica que tu computadora tenga los puertos necesarios, típicamente HDMI, DisplayPort, DVI o VGA. La mayoría de las tarjetas gráficas y portátiles modernas vienen con al menos dos de estos puertos, pero siempre es bueno comprobarlo de nuevo.
En segundo lugar, confirma que tu tarjeta gráfica admita múltiples pantallas. Esta información generalmente se puede encontrar en el sitio web del fabricante o en el manual del usuario del dispositivo. También es una buena idea actualizar los controladores de gráficos a la última versión para evitar problemas de compatibilidad.
Una vez cumplidos estos requisitos previos, reúna tus monitores y los cables necesarios, y estarás listo para comenzar a conectar y configurar.

Conectando Tus Monitores
Conectar monitores duales a tu computadora con Windows 10 es sencillo. Sigue estos pasos:
- Apaga tu computadora: Esto previene cualquier posible problema de hardware durante el proceso de conexión.
- Conecta el primer monitor: Conecta el monitor a tu computadora utilizando el cable apropiado (HDMI, DisplayPort, DVI o VGA).
- Conecta el segundo monitor: Utiliza otro cable para conectar el segundo monitor al puerto restante de tu computadora.
- Enciende tu computadora: Enciende tu computadora y luego ambos monitores. Windows debería detectar automáticamente la nueva pantalla y extender el escritorio.
Si Windows no detecta automáticamente el segundo monitor, haz clic derecho en el escritorio y selecciona ‘Configuración de pantalla’ para detectar la pantalla manualmente.
Configuración de los Ajustes de Pantalla
Una vez que ambos monitores estén conectados, es momento de configurar los ajustes de pantalla según tus preferencias.
Accediendo a la Configuración de Pantalla en Windows 10
Haz clic derecho en el escritorio y selecciona ‘Configuración de pantalla’ para abrir la aplicación de Configuración. Aquí, verás una representación visual de tus monitores. Si tus monitores no son detectados automáticamente, haz clic en el botón ‘Detectar’.
Eligiendo Modos de Pantalla: Extender, Duplicar o Solo Segunda Pantalla
Windows 10 ofrece varios modos de pantalla:
- Extender: Este modo trata ambos monitores como una pantalla grande, permitiéndote arrastrar ventanas y aplicaciones entre ellos.
- Duplicar: Este modo muestra la misma pantalla en ambos monitores, útil para presentaciones.
- Solo Segunda Pantalla: Este modo apaga la pantalla principal y usa solo el segundo monitor.
Selecciona el modo que mejor se adapte a tus necesidades. Para la mayoría de los usuarios, el modo ‘Extender’ es el más beneficioso, ya que proporciona más espacio en la pantalla.
Optimizando Tu Configuración de Monitores Duales
Optimizar tu configuración de monitores duales asegura una experiencia fluida y productiva. Aquí hay algunos pasos para ajustar tus configuraciones:
Ajustando la Resolución de Pantalla y Escalado
Dentro de la Configuración de Pantalla, puedes ajustar la resolución y el escalado para cada monitor. Asegúrate de que ambos monitores estén configurados a sus resoluciones nativas para obtener la mejor claridad. El escalado se puede ajustar si el texto y los íconos aparecen demasiado pequeños o grandes.
Organizando las Posiciones de los Monitores
Arrastra y suelta los íconos de los monitores en la Configuración de Pantalla para que coincidan con la disposición física en tu escritorio. Este paso es crucial para un movimiento suave del cursor entre las pantallas. Alinear correctamente los monitores asegura que el cursor aparezca donde se espera al transitar entre monitores.
Configurando Pantallas Principal y Secundaria
Designa una pantalla principal donde aparezcan las alertas del sistema y la barra de tareas. Haz clic en el monitor que deseas como pantalla principal y marca la opción ‘Convertir esta en mi pantalla principal’. Esta opción ayuda a organizar tu flujo de trabajo y mantener las herramientas esenciales en la pantalla principal.

Solución de Problemas Comunes
La configuración de monitores duales generalmente se realiza sin problemas, pero a veces surgen problemas. Aquí hay problemas comunes y sus soluciones:
Sin Señal Detectada
Si un monitor muestra ‘Sin Señal’, revisa lo siguiente:
- Asegúrate de que el cable esté bien conectado al monitor y a la computadora.
- Cambia de puertos si es posible para verificar que el puerto no esté defectuoso.
- Confirma que el monitor esté configurado en la fuente de entrada correcta.
Problemas de Parpadeo de Pantalla
Si uno o ambos monitores parpadean:
- Actualiza tus controladores de gráficos.
- Revisa la configuración de la tasa de refresco en Configuración de Pantalla para que coincida con las especificaciones del monitor.
- Asegúrate de que los cables sean de alta calidad y no estén dañados.
Conclusión
Configurar monitores duales en Windows 10 puede mejorar la productividad y mejorar tu experiencia informática en general. Siguiendo esta guía, puedes asegurarte de que tu sistema esté listo, conectar y configurar tus monitores, optimizar los ajustes de pantalla y solucionar problemas comunes. ¡Aprovecha la eficiencia y la multitarea fluida que ofrecen los monitores duales!
Preguntas Frecuentes
¿Cómo guardo mi configuración de doble monitor en Windows 10?
Windows 10 guarda automáticamente tu configuración de doble monitor. Una vez configurado, Windows recordará tus preferencias incluso después de un reinicio.
¿Cuáles son las mejores configuraciones de doble monitor para la productividad?
El modo ‘Extender’ con monitores colocados uno al lado del otro es generalmente el mejor para la productividad, ya que proporciona un amplio espacio de trabajo y permite una fácil navegación entre tareas.
¿Puedo usar diferentes resoluciones en monitores duales en Windows 10?
Sí, puedes establecer diferentes resoluciones para cada monitor en Configuración de Pantalla. Asegúrate de que cada monitor esté configurado en su resolución nativa para una claridad óptima.