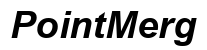Cómo arreglar las teclas «Shift y Control» que no funcionan en tu teclado (2024)
Introducción
Experimentar problemas con las teclas Shift y Control en tu teclado puede ser increíblemente frustrante, especialmente cuando dependes de estas funciones para las tareas diarias. Este tipo de problema puede afectar en gran medida tu productividad y flujo de trabajo. Afortunadamente, hay varios métodos que puedes emplear para diagnosticar y solucionar estos problemas. Este artículo explorará algunas causas comunes, verificaciones preliminares, soluciones relacionadas con el software, pasos avanzados de solución de problemas y soluciones temporales. Siguiendo estos pasos, estarás bien equipado para resolver los problemas de tu teclado y volver al trabajo.

Causas Comunes de Mal funcionamiento de las Teclas Shift y Control
Comprender las causas raíz de los fallos de las teclas Shift y Control puede ayudarte a abordar mejor el problema. Algunas razones típicas por las que estas teclas pueden dejar de funcionar incluyen:
- Daño Físico: Con el tiempo, tu teclado puede sufrir desgaste o derrames accidentales, causando fallos en las teclas.
- Suciedad y Residuos: El polvo y otras partículas pueden acumularse bajo las teclas, impidiendo su correcto funcionamiento.
- Fallas de Software: A veces, controladores desactualizados o conflictos de software pueden resultar en fallos de teclas.
Conociendo estas causas comunes, puedes proceder a inspeccionar y arreglar tu teclado.

Verificaciones Preliminares
Antes de adentrarte en la solución técnica de problemas, es prudente realizar algunas verificaciones básicas para descartar problemas simples.
Verificación de Daños Físicos
Primero, inspecciona tu teclado en busca de cualquier daño visible. Las teclas rotas o sueltas pueden dificultar el correcto funcionamiento:
- Inspecciona las teclas: Busca signos de daño o desplazamiento.
- Prueba cada tecla: Presiona suavemente las teclas Shift y Control para ver si responden o se sienten diferentes de las otras teclas.
Limpieza del Teclado
Si el daño físico no es el problema, el siguiente paso es limpiar tu teclado:
- Apaga tu computadora: Esto evita presiones accidentales de teclas.
- Invierte el teclado: Sacúdelo suavemente para desalojar cualquier residuo.
- Usa aire comprimido: Sopla cualquier polvo o migajas restantes debajo de las teclas.
- Limpiar profundamente con alcohol isopropílico: Humedece un hisopo de algodón o un paño suave para limpiar las superficies.
Una vez que hayas completado estas verificaciones preliminares, puede que necesites considerar problemas relacionados con el software.
Problemas Relacionados con el Software y Soluciones
A veces, el problema reside dentro del software de tu computadora en lugar del hardware físico. Varias soluciones pueden abordar estos problemas:
Actualización de Controladores del Teclado
Los controladores desactualizados pueden causar que tus teclas Shift y Control funcionen incorrectamente. Sigue estos pasos para actualizarlos:
- Presiona Win + X y selecciona Administrador de dispositivos.
- Ubica Teclados en la lista del Administrador de dispositivos.
- Haz clic derecho en tu teclado y elige Actualizar controlador.
- Selecciona Buscar automáticamente software de controlador actualizado.
Instalación de las Últimas Actualizaciones del Sistema Operativo
Las actualizaciones del sistema operativo a menudo incluyen correcciones para errores que pueden afectar la funcionalidad del teclado. Asegúrate de que tu sistema operativo esté actualizado:
- Abre Configuración.
- Ve a Actualización y seguridad.
- Haz clic en Windows Update.
- Selecciona Buscar actualizaciones e instala las actualizaciones disponibles.
Ejecutar Solucionadores de Problemas Integrados del Teclado
Windows y macOS tienen solucionadores de problemas integrados que pueden detectar y arreglar automáticamente los problemas del teclado:
- En Windows: Ve a Configuración > Actualización y seguridad > Solucionar problemas > Teclado.
- En macOS: Ve a Preferencias del Sistema > Teclado > Solucionador de problemas del teclado.
Después de explorar estas soluciones de software, si el problema persiste, puede que necesites más pasos avanzados de solución de problemas.
Pasos Avanzados de Solución de Problemas
Si las verificaciones básicas y las actualizaciones de software no resuelven tu problema, pueden ser necesarios pasos más avanzados.
Iniciar en Modo Seguro
El Modo Seguro carga solo los controladores y servicios esenciales, ayudando a identificar si una aplicación de terceros está causando el problema:
- En Windows: Presiona Win + R, escribe msconfig y presiona Enter. En la pestaña Inicio, selecciona Arranque seguro y reinicia tu PC.
- En macOS: Reinicia tu Mac mientras mantienes presionada la tecla Shift.
Restablecimiento de Configuraciones de BIOS/UEFI
Restablecer el BIOS/UEFI puede solucionar problemas relacionados con el hardware que afectan la funcionalidad del teclado:
- Reinicia tu computadora.
- Entra en la configuración de BIOS/UEFI: Esto generalmente implica presionar una tecla como F2, F10 o Del durante el proceso de arranque.
- Cargar configuraciones predeterminadas: Busca una opción para restablecer a configuraciones predeterminadas u optimizadas, luego guarda y sal.
Verificar Conflictos de Software
Los conflictos de software pueden causar que tu teclado funcione incorrectamente. Para identificar y solucionar estos conflictos:
- Desinstala software reciente: Si el problema comenzó después de instalar nuevo software, intenta desinstalarlo.
- Verifica si hay malware: Realiza un escaneo completo del sistema usando tu software antivirus.
Al llevar a cabo estos pasos avanzados de solución de problemas, aumentas las posibilidades de resolver el problema.
Soluciones Temporales Mientras Soluciones Problemas
Mientras trabajas en estos pasos, hay soluciones temporales para mantenerte funcional:
Uso de un Teclado en Pantalla
La mayoría de los sistemas operativos modernos ofrecen un teclado en pantalla:
- En Windows: Ve a Configuración > Facilidad de acceso > Teclado, y activa el Teclado en pantalla.
- En macOS: Ve a Preferencias del Sistema > Accesibilidad > Teclado, y habilita el Teclado de accesibilidad.
Opciones de Teclados Externos
Considera el uso de un teclado USB o Bluetooth externo:
- Conecta un teclado USB y úsalo como una solución temporal.
- Conecta un teclado Bluetooth si prefieres una opción inalámbrica.
Estas soluciones temporales pueden mantenerte productivo mientras trabajas en arreglar el problema subyacente.
Cuándo Buscar Ayuda Profesional
Si ninguna de las soluciones anteriores arregla tu problema con el teclado, puede que sea momento de buscar ayuda profesional. Considera visitar un técnico certificado o contactar el servicio de atención al cliente de tu computadora. Ellos pueden ofrecer diagnósticos avanzados y soluciones de reparación de hardware que están fuera del alcance de este artículo.

Conclusión
Arreglar las teclas Shift y Control que no funcionan en tu teclado implica una serie de pasos que van desde verificaciones simples hasta solución de problemas avanzados. Siguiendo esta guía, estarás equipado para diagnosticar y potencialmente resolver el problema por tu cuenta. Sin embargo, ciertos problemas pueden requerir intervención profesional. Asegúrate de abordar el problema rápidamente para restaurar la plena funcionalidad del teclado y mantener tu productividad.
Preguntas Frecuentes
¿Por qué no funcionan repentinamente mis teclas Shift y Control?
Hay varias razones por las que tus teclas Shift y Control podrían fallar, incluyendo daños físicos, suciedad, controladores desactualizados o conflictos de software. Comienza revisando estos problemas comunes.
¿Cómo puedo verificar si mi teclado está físicamente dañado?
Inspecciona tu teclado de cerca. Busca teclas rotas, sueltas o atascadas. Si las teclas se sienten anormales o no responden cuando se presionan, el daño físico podría ser la causa.
¿Puede una actualización de software solucionar mis problemas de teclado?
Sí, actualizar los controladores del teclado y el sistema operativo puede resolver muchos problemas relacionados con el teclado. Asegúrate de que todo el software esté actualizado para eliminar posibles conflictos de software.