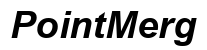كيفية إضافة الصور ومقاطع الفيديو إلى آيبود تاتش
مقدمة
هناك شيء سحري في حمل جميع صورك ومقاطع الفيديو المفضلة على جهاز iPod Touch الخاص بك. سواء كانت صور عائلية لا تُنسى، أو مقاطع فيديو سفر مثيرة، أو برامجك وأفلامك المفضلة، فإن وجودها في متناول يدك يمكن أن يكون تجربة ممتعة. إضافة هذه الملفات الإعلامية إلى جهاز iPod Touch الخاص بك لا يجب أن تكون معقدة، وسوف يأخذك هذا الدليل الشامل عبر العملية بأكملها. من تحضير جهازك إلى مزامنة وتنظيم ملفات الوسائط، نحن هنا لضمان حصولك على جميع المعلومات اللازمة لتحسين تجربتك مع iPod Touch.

تحضير جهاز iPod Touch الخاص بك
قبل إضافة الصور ومقاطع الفيديو، من الضروري التأكد من أن جهاز iPod Touch الخاص بك جاهز للعملية. يشمل ذلك التحقق من توافق نظام iOS والتأكد من وجود مساحة تخزين كافية.
التحقق من توافق نظام iOS
أولاً، تأكد من أن جهاز iPod Touch يعمل على إصدار متوافق من نظام iOS. تقوم Apple بتحديث نظام التشغيل الخاص بها بانتظام، مما يحسن الوظائف ويقدم ميزات جديدة. اذهب إلى “الإعدادات” > “عام” > “تحديث البرامج” للتحقق من وجود أي تحديثات متاحة. إذا كان هناك تحديث متاح، فقم بتنزيله وتثبيته للتأكد من أن جهازك يمكنه التعامل مع أحدث التطبيقات والوظائف.
ضمان وجود مساحة تخزين كافية
بعد ذلك، تحقق من أن جهاز iPod Touch لديه مساحة تخزين كافية للصور ومقاطع الفيديو التي تخطط لإضافتها. اذهب إلى “الإعدادات” > “عام” > “تخزين iPod” لمعرفة مقدار المساحة المتاحة. إذا كانت المساحة منخفضة، فكر في حذف الملفات أو التطبيقات غير الضرورية. بالإضافة إلى ذلك، قد ترغب في نقل بعض ملفات الوسائط الحالية إلى خدمة السحاب أو تخزين خارجي لتحرير المساحة.

إضافة الصور إلى جهاز iPod Touch
هناك عدة طرق لإضافة الصور إلى جهاز iPod Touch، مما يتيح لك اختيار الطريقة التي تناسب تفضيلاتك وراحتك.
استخدام iTunes لمزامنة الصور
- توصيل جهاز iPod Touch: استخدم كبل USB لتوصيل جهاز iPod Touch بجهاز الكمبيوتر الخاص بك.
- فتح iTunes: إذا لم يتم فتحه تلقائيًا، قم بتشغيل iTunes على جهاز الكمبيوتر الخاص بك.
- حدد جهازك: انقر على أيقونة الجهاز في الزاوية العلوية اليسرى من نافذة iTunes.
- اذهب إلى الصور: في الشريط الجانبي، انقر على “الصور” تحت “الإعدادات”.
- مزامنة الصور: حدد المربع “مزامنة الصور”، ثم اختر المجلد أو التطبيق الذي يتم تخزين الصور فيه.
- تطبيق التغييرات: انقر على “تطبيق” لبدء مزامنة الصور مع جهاز iPod Touch الخاص بك.
استخدام صور iCloud
- تمكين صور iCloud: على جهاز iPod Touch الخاص بك، اذهب إلى “الإعدادات” > “الصور”، وقم بتفعيل “صور iCloud”.
- تحميل الصور إلى iCloud: على جهاز الكمبيوتر الخاص بك، افتح متصفح الويب وانتقل إلى iCloud.com. سجل دخولك باستخدام معرف Apple الخاص بك وانتقل إلى قسم “الصور”.
- إضافة الصور: انقر على أيقونة “تحميل” واختر الصور التي ترغب في إضافتها. ستتم مزامنة هذه الصور تلقائيًا مع جهاز iPod Touch الخاص بك.
عبر تطبيقات الطرف الثالث
توجد العديد من تطبيقات الطرف الثالث التي يمكن أن تساعد في نقل الصور إلى جهاز iPod Touch الخاص بك. تطبيقات مثل صور Google وDropbox وOneDrive تتيح لك تحميل الصور من جهاز الكمبيوتر الخاص بك ومن ثم الوصول إليها على جهاز iPod Touch الخاص بك. ببساطة قم بتنزيل وتثبيت أحد هذه التطبيقات، وحمّل صورك إلى السحاب، ثم قم بالوصول إليها من جهازك.
الانتقال إلى إضافة مقاطع الفيديو
كما هو الحال مع الصور، يمكن إضافة مقاطع الفيديو إلى جهاز iPod Touch بطرق مختلفة، تتداخل بعضها مع طرق إضافة الصور. فيما يلي سنتناول أكثر الطرق فعالية لتجربة سلسة.
إضافة مقاطع الفيديو إلى جهاز iPod Touch
يمكن إضافة مقاطع الفيديو إلى جهاز iPod Touch بطرق متعددة مشابهة لإضافة الصور. فيما يلي الطرق الأكثر فعالية:
مزامنة مقاطع الفيديو باستخدام iTunes
- توصيل جهاز iPod Touch: استخدم كبل USB لتوصيل جهاز iPod Touch بجهاز الكمبيوتر الخاص بك.
- فتح iTunes: قم بتشغيل iTunes إذا لم يكن مفتوحًا تلقائيًا.
- حدد جهازك: انقر على أيقونة الجهاز في الزاوية العلوية اليسرى من نافذة iTunes.
- اذهب إلى الأفلام أو البرامج التلفزيونية: في الشريط الجانبي، انقر على “أفلام” أو “البرامج التلفزيونية” تحت “الإعدادات”.
- مزامنة مقاطع الفيديو: حدد المربع “مزامنة الأفلام” أو “مزامنة البرامج التلفزيونية”. اختر مقاطع الفيديو التي ترغب في مزامنتها.
- تطبيق التغييرات: انقر على “تطبيق” لبدء مزامنة مقاطع الفيديو مع جهاز iPod Touch الخاص بك.
البث والتحميل من التطبيقات
يمكنك أيضًا استخدام تطبيقات بث متعددة لإضافة مقاطع الفيديو إلى جهاز iPod Touch الخاص بك. تطبيقات مثل Netflix وAmazon Prime وYouTube تسمح لك بتنزيل مقاطع الفيديو لمشاهدة دون اتصال. ببساطة قم بتثبيت التطبيق، وسجل دخولك إلى حسابك، وابحث عن الفيديو الذي تريد تنزيله، وابحث عن خيار التنزيل دون اتصال.
استخدام AirDrop لنقل مقاطع الفيديو
- تمكين AirDrop: تأكد من تمكين AirDrop على كل من جهاز Mac وiPod Touch الخاص بك. على جهاز iPod، اسحب للأسفل للوصول إلى مركز التحكم واضغط على AirDrop. قم بضبطه على “جهات الاتصال فقط” أو “الجميع”.
- اختيار ملفات الفيديو: على جهاز Mac الخاص بك، انتقل إلى Finder، واختر ملفات الفيديو التي تريد نقلها.
- إرسال عبر AirDrop: انقر بزر الفأرة الأيمن على الملفات واختر “مشاركة” > “AirDrop”. حدد جهاز iPod Touch الخاص بك من قائمة AirDrop. اقبل الملفات على جهاز iPod Touch عند المطالبة.

تحسين التجربة
إضافة الصور ومقاطع الفيديو هي مجرد البداية. إليك بعض النصائح لتحسين تجربتك مع هذه الملفات الإعلامية على جهاز iPod Touch الخاص بك.
أفضل الممارسات لتنظيم الصور ومقاطع الفيديو
- إنشاء ألبومات: استخدم تطبيق الصور لتنظيم الصور ومقاطع الفيديو الخاصة بك في ألبومات. سيسهل هذا العثور عليها وإدارتها.
- استخدام العلامات: ضع علامات على الصور ومقاطع الفيديو بكلمات دلالية للبحث عنها بسرعة.
- تحديث المحتوى بانتظام: قم بإزالة الوسائط القديمة أو غير ذات الصلة بشكل دوري للحفاظ على معرضك محدثًا ومنظمًا.
النسخ الاحتياطي والاستعادة
من الضروري الحفاظ على نسخة احتياطية من ملفات الوسائط الخاصة بك لتجنب فقدان البيانات. استخدم iCloud أو أي خدمة سحابية أخرى لعمل نسخ احتياطي للصور ومقاطع الفيديو الخاصة بك. بالإضافة إلى ذلك، توفر تطبيقات مثل Google Photos سعة تخزين غير محدودة للصور ومقاطع الفيديو عالية الجودة، مما يوفر خيارًا ممتازًا للنسخ الاحتياطي والاسترداد.
الخلاصة
يمكن أن تكون إضافة الصور ومقاطع الفيديو إلى جهاز iPod Touch عملية سلسة وبسيطة عندما تتبع الخطوات الصحيحة. سواء اخترت استخدام iTunes أو iCloud أو تطبيقات الطرف الثالث، ستضمن الطرق التي تمت مناقشتها أعلاه أن تكون ملفات الوسائط المفضلة لديك دائمًا في متناول يدك. إن ضمان تحديث جهازك ووجود مساحة تخزين كافية هو أمر بالغ الأهمية قبل بدء عملية المزامنة. من خلال تنظيم الصور ومقاطع الفيديو بفعالية والنسخ الاحتياطي لها بانتظام، يمكنك تعزيز تجربة المستخدم الخاصة بك وحماية ذكرياتك الثمينة.
الأسئلة الشائعة
ما هي تنسيقات الفيديو المتوافقة مع الآيبود تاتش؟
يدعم الآيبود تاتش عدة تنسيقات فيديو، بما في ذلك H.264، MPEG-4، M-JPEG، و HEVC. تأكد من أن تكون مقاطع الفيديو الخاصة بك بأحد هذه التنسيقات للحصول على تشغيل أمثل. يمكنك استخدام برامج تحويل الفيديو لتحويل أي تنسيقات غير مدعومة.
هل يمكنني إضافة الصور ومقاطع الفيديو دون استخدام iTunes؟
نعم، يمكنك إضافة الصور ومقاطع الفيديو دون استخدام iTunes عن طريق استخدام خدمات مثل iCloud Photos وGoogle Photos وDropbox وتطبيقات الجهات الثالثة الأخرى. هذه الخدمات توفر تخزيناً سحابياً حيث يمكنك تحميل والوصول إلى ملفات الوسائط الخاصة بك مباشرة من الآيبود تاتش.
كيف يمكنني استعادة الصور ومقاطع الفيديو المفقودة على الآيبود تاتش؟
إذا فقدت صوراً أو مقاطع فيديو، يمكنك محاولة استعادتها باستخدام نسخ iCloud أو iTunes الاحتياطية. انتقل إلى “الإعدادات” > “عام” > “إعادة تعيين”، واختر “مسح جميع المحتويات والإعدادات”. بعد إعادة التعيين، اختر الاستعادة من نسخة احتياطية عبر iCloud أو iTunes تحتوي على الوسائط المفقودة. كبديل، يمكن أن تساعدك التطبيقات مثل Disk Drill في استعادة الملفات المحذوفة من جهازك.